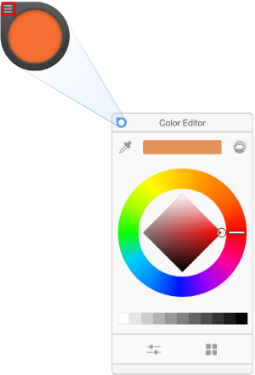Color Puck
Jump to Mobile or Windows 10
Use the Color Puck to mix and [create new colors.
Check out this video on Autodesk SketchBook: Color Puck [YouTube]
The Color Puck in SketchBook Pro Desktop
If the puck is not visible, to access it, select Window > Color Puck.
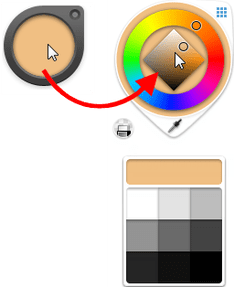
Drag within the puck to change luminance and saturation. See How to create custom colors. To change the hue, tap the center of the puck. This opens the Color Wheel and Color Picker. It also provides access to Transparent Color, as well as the Color and Gradient (if Flood Fill is selected) palettes.
The Color Puck in SketchBook Pro Mobile
SketchBook Pro Mobile doesn't have a separate color and brush puck, but has the Double Puck, which has combined them.
Check out this video on Autodesk SketchBook Pro Mobile Devices : Double Puck [YouTube]
To access the Double Puck:
- For mobile users, tap
 to access the Double Puck.
to access the Double Puck. - For tablet users, in the toolbar, tap
 to show or hide the Double Puck.
to show or hide the Double Puck.
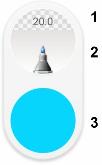
- Brush size and opacity
- Current brush
- Current color
Use the lower half to change the saturation and luminance/brightness of a color. Drag within this area. See How to create custom colors. Tap the center of the bottom section to access the Color Editor and change hue, luminance, and saturation.
The Color Puck in SketchBook Pro Windows 10
The Color Puck is open by default; however, if it is not visible, in the toolbar, select  UI Toggle > Color Editor to display it.
UI Toggle > Color Editor to display it.
If the Color Editor is already visible, then tap the Puck icon ( ![]() ) in its top left corner to swap from the Color Editor to the Color Puck.
) in its top left corner to swap from the Color Editor to the Color Puck.