Copic Color Library
Jump to Mobile or Windows 10
The Copic Color Library houses a selection of pre-defined color swatches. Create custom color sets and access complementary colors.
How to use complementary colors
In the Copic Color Library, tap a color swatch to load its complementary color at the bottom of the library. Tap the complementary color to select it.
Not every color will have an assigned complementary color. For those without, a selection of colors similar to its complementary or nothing will appear.
Copic Color Library in SketchBook Pro Desktop
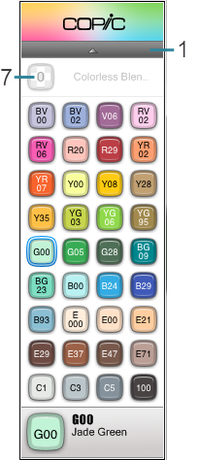
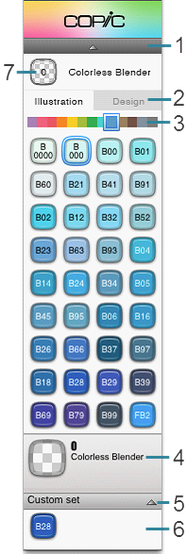
- Minimize/maximize color set
- Tabs
- Color set
- Complementary color
- Minimize/maximize custom set
- Custom set
- Colorless Blender (only available for some Copic markers)
Showing and hiding parts of the library
Tap the arrows near the top and bottom of the library to show/hide parts of it.
Choosing a color in the Copic Library
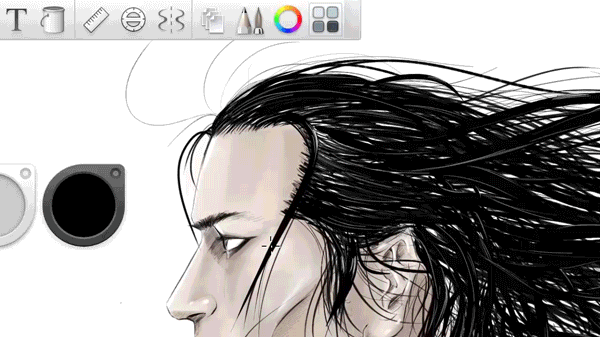
There are two ways to access the library:
- In the toolbar, tap

- select Window > Copic Library to access the Copic Library.
Using your mouse wheel or Wacom touch strip, tap-drag the color set slider.
For Mac users, use a 2-finger drag to scroll between the pages of colors.
If using your Wacom touch strip, in the Wacom Tablet Properties, Touch Strip Function must be set to either Zoom or Auto Scroll/Zoom.
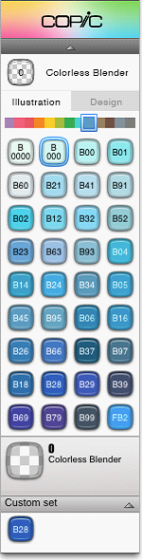
Using the Copic Colorless Blender
Blend colors, lighten them by fading the color to white, and push colors.

Select one of these Copic marker ( ). In the Copic Library, the Copic Colorless Blender swatch appears. Select it to turn the marker into a colorless blender.
). In the Copic Library, the Copic Colorless Blender swatch appears. Select it to turn the marker into a colorless blender.
In the Brush Library, there is a Colorless brush set. The Colorless blending brush blends colors already on the canvas. You can also turn any brush into a colorless blending by changing its brush type.
Using Complementary colors
Tap a color swatch to load its complementary color. Tap the complementary color below the swatch to select it.
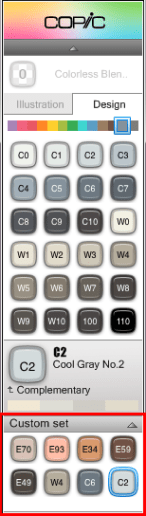
Not every color will have an assigned complementary color. For those without, a selection of colors similar to its complementary or nothing will appear.
Creating a custom color set
Tap-drag a color swatch from the color set or a complementary color into the Custom set.
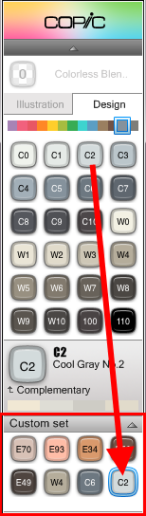
You can do the same action in the regular Color Editor.
Copic Color Library in SketchBook Pro Mobile
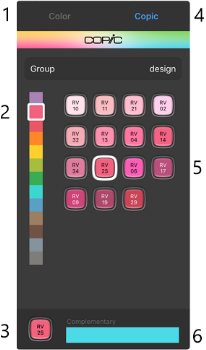
- Access Color Wheel
- Current color family
- Current color name
- Access Copic Color Library
- Current color
- Complementary color
Accessing the Copic Color Library from a tablet
There are a few ways to access the Copic Color Library:
- In the Layer Editor, tap
 to access a palette of color swatches. Tap the current color at the top to access the Color Editor. Along the top of the editor, tap Copic.
to access a palette of color swatches. Tap the current color at the top to access the Color Editor. Along the top of the editor, tap Copic. - From the Double Puck (found in the marking menu, tap the bottom half to open the Color Editor. Along the top of the editor, tap Copic.
- If your UI is hidden, in Rapid UI mode, tap
 to open the Double Puck. Tap the bottom half to open the Color Editor. Along the top of the editor, tap Copic.
to open the Double Puck. Tap the bottom half to open the Color Editor. Along the top of the editor, tap Copic. - If your UI is hidden, in Rapid UI mode, tap-hold the Trigger and drag to select Color from the menu that appears. While Color is selected, with your other hand, along the top of the editor, tap Copic.
Accessing the Copic Color Library on handheld devices
There are a couple ways to access the Copic Color Library:
- In the toolbar, tap
 to access the Color Editor. Along the top of the editor, tap Copic.
to access the Color Editor. Along the top of the editor, tap Copic. - If the Double Puck isn't displayed, tap
 (the marking menu to display it. Tap the bottom half of the Double Puck to open the Color Editor. Along the top of the editor, tap Copic.
(the marking menu to display it. Tap the bottom half of the Double Puck to open the Color Editor. Along the top of the editor, tap Copic.
Changing the color group
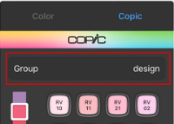
- Access the Copic Color Library.
- Above the color swatches, tap Group. This toggles between the illustration and design groups of swatches.
Selecting a complementary color
To select the complementary color, tap a color swatch to load its complementary color. Tap the complementary color to select it.
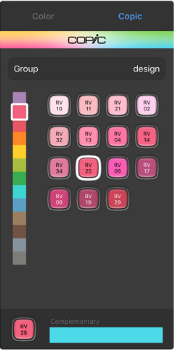
Not every color will have an assigned complementary color. For those without, a selection of colors similar to its complementary or nothing will appear.
Selecting a swatch
After you have accessed the Color Editor, use the Copic Color Library to select a color swatch.
In the Color Editor, tap
 to flip to the Copic Color Library.
to flip to the Copic Color Library.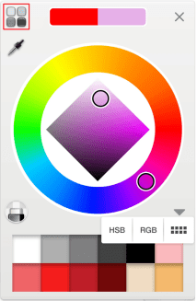
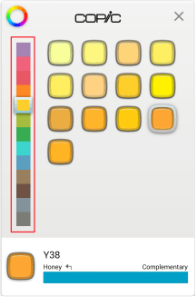
Tap-drag the slider to access different color palettes.
Tap a swatch, then start painting.
Selecting a complementary color for Mobile
To select the complementary color, tap a color swatch to load its complementary color. Tap the complementary color to select it.
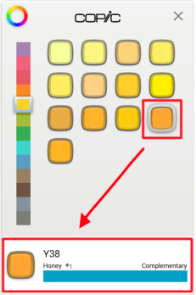
Not every color will have an assigned complementary color. For those without, a selection of colors similar to its complementary or nothing will appear.
Copic Color Library in SketchBook Pro Windows 10
Tap  (UI Toggle) and select Copic Color to open or close the Copic Color Library.
(UI Toggle) and select Copic Color to open or close the Copic Color Library.
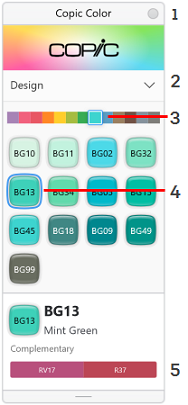
The Copic Color Library houses a selection of pre-defined color swatches.
- Close Color Editor
- Color menu
- Current color family
- Current color
- Current color name and complementary color
Selecting a color
After selecting a brush, in the Copic Color Library, tap-drag the widget to look though different color families. Flick up or down within the color swatches to see all the colors in that family.
Selecting a swatch for Windows 10
Want to work with colors in a family or want another color library option? If so, use the Copic Color Library to select a color swatch.
Tap
 (UI Toggle) and select Copic Color to open or close the Copic Color Library.
(UI Toggle) and select Copic Color to open or close the Copic Color Library.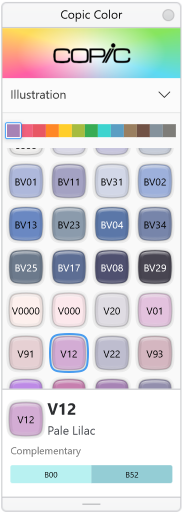
Tap-drag the slider to access different color palettes.
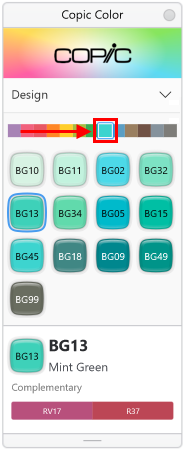
Tap a swatch, then start painting.
Selecting a complementary color for Windows 10
To select the complementary color, tap a color swatch to load its complementary color. Tap the complementary color to select it.
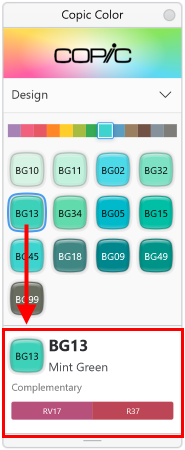
Not every color will have an assigned complementary color. For those without, a selection of colors similar to its complementary or nothing will appear.