Turning a brush into an eraser (Transparent Color)
Jump to Mobile or Windows 10
Is there a brush you love that has the properties you’d love for an eraser? Use Transparent Color to transform any brush into an eraser.
In the image below, the artist used a special brush shaped like a clump of grass. In the left image, she used it to create the grass. Then, she selected Transparent Color, making an eraser of the same shape. In the right, she subtracted from the image using this clump of grass transparent ink “eraser”, instead of drawing more.
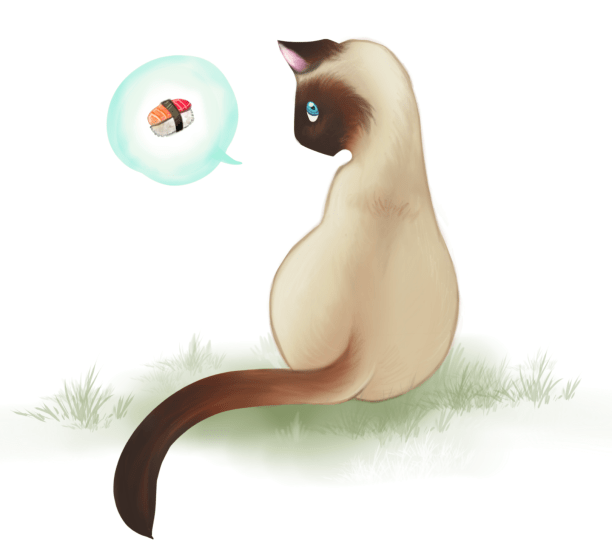
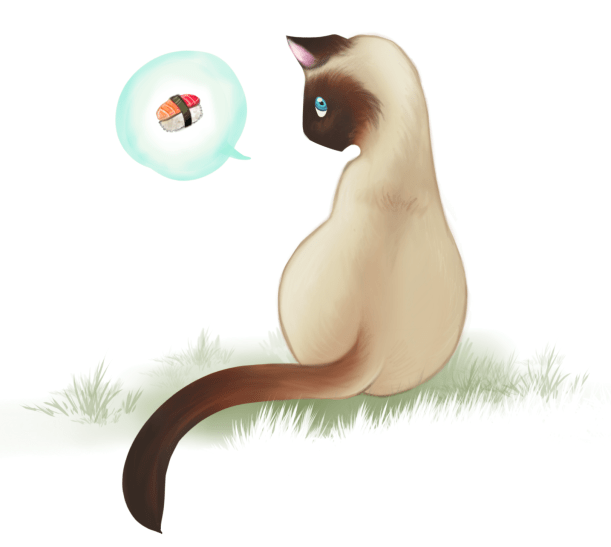
Transparent color is found in the Color Editor. It transforms your brush into an eraser with the characteristic of the chosen brush. If the selected brush is pressure-sensitive and creates a stroke that fades off, your eraser will do the same. Use it to erase existing color pixels on the current layer.
Turning a brush into an eraser in SketchBook Pro Desktop
Transparent Color is also available in the following places and can be saved in the custom color palette, see How to turn a brush into an eraser for more information.
In the lagoon, select
 and flick
and flick  , to turn your brush into an eraser.
, to turn your brush into an eraser.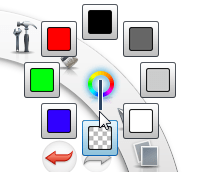
Color Puck and Color Editor
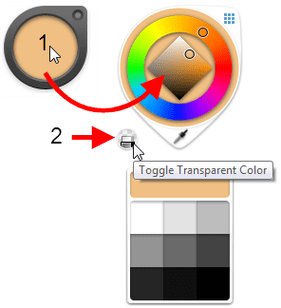
Turning a brush into an eraser in SketchBook Pro Mobile
- Select the brush you want to transform into an eraser.
- Open the Color Editor.
- Tap
 and try it out.
and try it out.
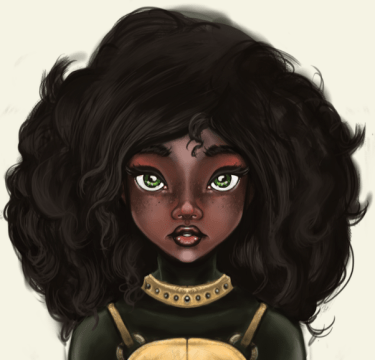
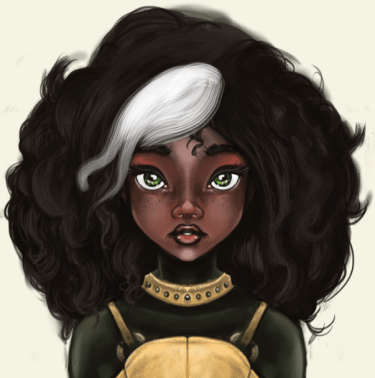
Turning a brush into an eraser in SketchBook Pro Windows 10
Select the brush you want to transform into an eraser.
Open the Color Editor.
Tap
 and try it out.
and try it out.