Inverting a selection
Jump to Mobile or Windows 10
Wondering how to use Invert? Say you have a large area to select, using it can save you time and make it easier to make your selection. Just select the smaller area and tap  to change what is selected. This is useful in combination with
to change what is selected. This is useful in combination with  and
and  , especially when doing a fill. Tap
, especially when doing a fill. Tap  to accept the changes and exit the tool.
to accept the changes and exit the tool.
The background was selected and the selection was inverted, using  .
.
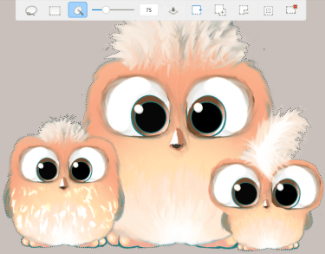
A layer was created and the selection was filled.
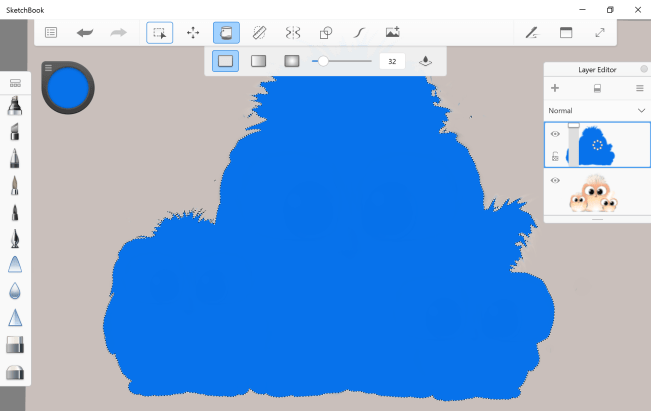
The Color Burn blend mode was applied to change the color of the birds, but not the background.
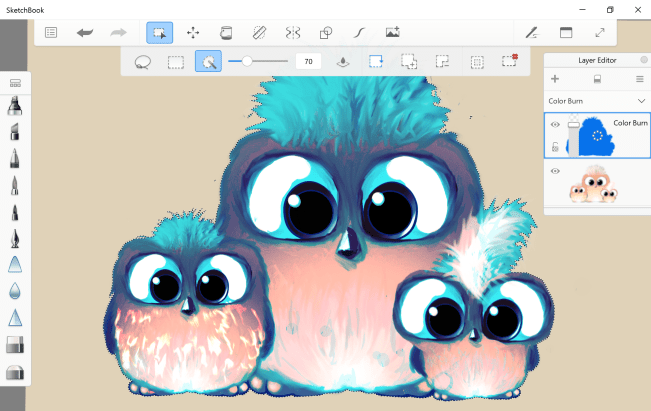
Inverting a selection in SketchBook Pro Desktop
In the toolbar, tap
 to access an assortment of Selection tools.
to access an assortment of Selection tools.
Once a selection is made, tap
 Invert.
Invert.Tap
 Deselect at the end of the Selection toolbar to modify your selection.
Deselect at the end of the Selection toolbar to modify your selection.
Inverting a selection in SketchBook Pro Mobile
The device you have determines the UI you will see. Follow the instructions for the device you have:
If you are on a handheld device:
In the toolbar, tap
 , then
, then  and select a tool from the Selection toolbar.
and select a tool from the Selection toolbar.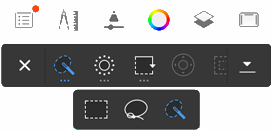
Tap
 Invert to switch the selection. The current unselected content will become the selection, once you’ve tapped Invert. Use this when it’s easier to select what you don’t want.
Invert to switch the selection. The current unselected content will become the selection, once you’ve tapped Invert. Use this when it’s easier to select what you don’t want.
If you are on a tablet:
In the toolbar, tap
 and select a tool from the Selection toolbar.
and select a tool from the Selection toolbar.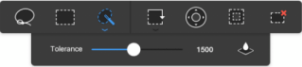
Tap
 Invert to switch the selection. The current unselected content will become the selection, once you’ve tapped Invert. Use this when it’s easier to select what you don’t want.
Invert to switch the selection. The current unselected content will become the selection, once you’ve tapped Invert. Use this when it’s easier to select what you don’t want.
Inverting a selection in SketchBook Pro Windows 10
Once you've made a selection, using
 , tap
, tap  Invert to change what is selected.Note:
Invert to change what is selected.Note:This is useful in combination with
 and
and  , especially when doing a fill.
, especially when doing a fill.Tap
 to accept the changes and exit the tool.
to accept the changes and exit the tool.