Steady and Predictive Stroke
Jump to Mobile or Windows 10
SketchBook has two stroke tools to help create smooth and uniform strokes: Steady Stroke and Predictive Stroke. Not every version of SketchBook has these options.
Steady Stroke
Check out this video on Steady Stroke.
Use  Steady Stroke to draw uniform smoother strokes. Steady Stroke has an option for settings the offset between your cursor and the stroke. This helps when creating smooth strokes. The larger the offset, the longer the offset between your cursor and the stroke.
Steady Stroke to draw uniform smoother strokes. Steady Stroke has an option for settings the offset between your cursor and the stroke. This helps when creating smooth strokes. The larger the offset, the longer the offset between your cursor and the stroke.
- To draw large smooth curves, increase the offset.
- To draw small curves with tight turn radii, decrease the offset.
Increasing the offset affects your stylus response time. When drawing short curves, if you have difficulties, lessen the smoothness setting.
How to exit Steady Stroke
To return to freestyle stroke mode, exit Steady Stroke or the Draw Style tools.
Predictive Stroke
Predictive Stroke ( ) helps to improve your stroke quality when drawing with your finger or drawing slowly.
) helps to improve your stroke quality when drawing with your finger or drawing slowly.
If you don’t have a stylus, this provides a bit more control. If you’re a beginner, you might draw slowly, creating tentative strokes, so this can come in handy.
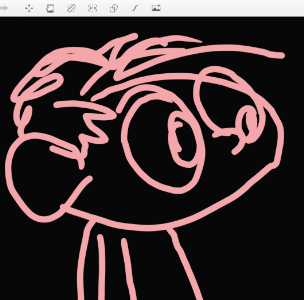
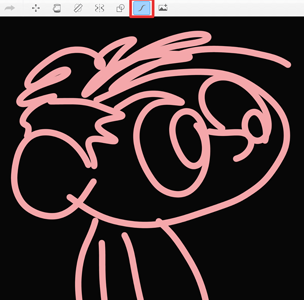
Notice in this first image, how jagged the lines are. The second was made with  Predictive Stroke. See how smooth the lines are.
Predictive Stroke. See how smooth the lines are.
Keep in mind, just because you’re drawing with your finger, doesn’t mean you have to use  . There are times when you might not want or need smooth lines.
. There are times when you might not want or need smooth lines.
Want to draw a perfect ellipse, circle, triangle, rectangle, or line? With  Predictive Stroke activated and Level set to for or 5, draw any one of these on the screen and see the tool fix them.
Predictive Stroke activated and Level set to for or 5, draw any one of these on the screen and see the tool fix them.
Setting the level of smoothness
Use the smoothness Level slider to set just how much you want your stroke to be smoothed. The higher the number, the smoother the stroke. A higher level also makes it easier for SketchBook to recognize a circle, ellipse, or straight line when drawing freehand. If you want to draw a straight line, sharp corners, a circle or ellipse freehand, set Level to 4 or 5. The higher the number the better the shape recognition.
Zoom’s affect on Predictive Stroke
Your view in the canvas can also influence the amount your stroke is changed. More detail is removed from your stroke, making it smoother when you’re zoomed out. When zoomed tightly into your image, less detail is lost.
How to exit Predictive Stroke
To return to freestyle stroke mode, tap  to exit Predictive Stroke.
to exit Predictive Stroke.
Using Steady and Predictive Stroke in SketchBook Pro Desktop
SketchBook Pro Desktop has two stroke tools, Steady Stroke and Predictive Stroke.
Using Steady Stroke
- In the toolbar, tap
 to create a smoother stroke as you draw. Another toolbar appears with a slider.
to create a smoother stroke as you draw. Another toolbar appears with a slider. - Tap-drag the slider or enter a numeric value to set the offset between your cursor and the stroke.
- Tap
 to exit the tool.
to exit the tool.
Using Predictive Stroke
- In the toolbar, select
 .
. - Determine how much smoothing you want and set a value using the Level slider. High number for a lot or small for a little. Remember that how much you’re zoomed in will have an affect.
- Draw.
- Tap
 to exit the tool.
to exit the tool.
Using Predictive Stroke in SketchBook Pro Mobile
Check out this video on Predictive Stroke
For tablet users with SketchBook 4.0 or above
In the toolbar, select
 .
.Determine how much smoothing you want and set a value using the Level slider. High number for a lot or small for a little. Remember that how much you’re zoomed in will have an affect.
Draw.
When finished:
- To exit the tool and keep your drawing with *Predictive Stroke***, tap
 .
. - To exit the tool and not apply *Predictive Stroke, tap *X.
- To exit the tool and keep your drawing with *Predictive Stroke***, tap
For handheld device users with SketchBook 4.0 or above
In the toolbar, tap
 and select
and select  Predictive Stroke.
Predictive Stroke.Determine how much smoothing you want and set a value using the Level slider. High number for a lot or small for a little. Remember that how much you’re zoomed in will have an affect.
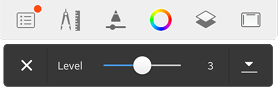
Draw.
When finished:
- To exit the tool and keep your drawing with *Predictive Stroke***, tap
 .
. - To exit the tool and not apply *Predictive Stroke, tap *X.
- To exit the tool and keep your drawing with *Predictive Stroke***, tap
Using Stroke Stabilizer in SketchBook Pro Windows 10
SketchBook Pro Windows 10 has  Stroke Stabilizer, which is similar to Predictive Stroke. It doesn't have a slider for setting the level of smoothness applied to the stroke. It smooths our your strokes, once you've lifted your finger, cursor, or pen.
Stroke Stabilizer, which is similar to Predictive Stroke. It doesn't have a slider for setting the level of smoothness applied to the stroke. It smooths our your strokes, once you've lifted your finger, cursor, or pen.
- In the toolbar, select
 .
. - Draw.
- Tap
 to exit the tool.
to exit the tool.