Symmetry Tools
Jump to Mobile or Windows 10
The Symmetry tools are found in the Symmetry toolbar and are used either before or during sketching to show or hide the lines(s) of symmetry, allow strokes to either cross over or stop at the line(s) of symmetry, and even move or lock the line(s) of symmetry in place. When it comes to radial symmetry, there's a slider for setting the number of radial segments.

 Extend/Stop strokes at center line
Extend/Stop strokes at center line
Do you want the strokes to cross over the line(s) of symmetry or do you want to stop them from doing just that? Use this tool for this. When enabled, the stroke go beyond the line of symmetry. When disabled, the stroke stops at the line of symmetry.
To extend your strokes across the line of symmetry, if  is not visible, tap
is not visible, tap  .
.
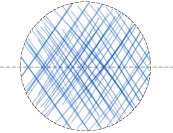
To stop your strokes from crossing the line of symmetry, if  is not visible, tap
is not visible, tap  .
.
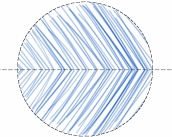
 Lock/Unlock symmetry lines
Lock/Unlock symmetry lines
Do you want to do a lot of detailed work around the center? When drawing anywhere near the axis points, lock the lines of symmetry, so you don’t accidentally select and move them. When enabled, the lines of symmetry are locked into place and cannot be moved. When disabled, they can be repositioned.
 Show/Hide symmetry lines
Show/Hide symmetry lines
Is having the lines of symmetry distracting as you draw? If so, hide them with this tool. When enabled, the lines of symmetry are visible. When disabled, they are not visible.
To hide the lines of symmetry, tap  to hide them. Tap
to hide them. Tap  to display them.
to display them.
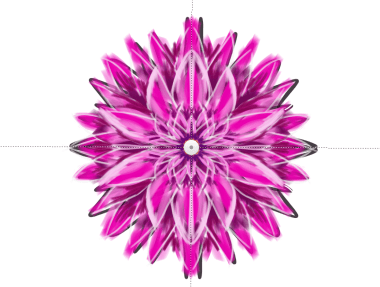

How to exit Symmetry
To exit the tool, tap the Symmetry icon in the main toolbar. When the icon is no long blue or outlined in blue, you have successfully exited the tool.




Using Symmetry tools in SketchBook Pro Desktop
Use the following tools to aid with drawing.
Increasing/decreasing the number of lines of symmetry
Once ![]() Radial is chosen, to increase or decrease the number of lines of radial symmetry, use the slider or tap the field to the right of it and enter a numeric value.
Radial is chosen, to increase or decrease the number of lines of radial symmetry, use the slider or tap the field to the right of it and enter a numeric value.

At any time, while still in ![]() Radial, you can increase or decrease the number of lines of radial symmetry by dragging the slider up or down.
Radial, you can increase or decrease the number of lines of radial symmetry by dragging the slider up or down.
Moving the lines of symmetry
Once a type of symmetry is chosen, to reposition the line of symmetry and move it, tap-drag  . Double-tap it to reset it to the center of the canvas.
. Double-tap it to reset it to the center of the canvas.
Rotating the axis of symmetry
Are you planning to draw something, but the symmetrical sections aren’t oriented as you’d like? Use the  manipulator to rotate the axis to your liking.
manipulator to rotate the axis to your liking.
Once ![]() Radial is chosen, tap-drag the
Radial is chosen, tap-drag the  manipulator and drag it to rotate the axis. Double-tap it to reset the lines of symmetry to their original position.
manipulator and drag it to rotate the axis. Double-tap it to reset the lines of symmetry to their original position.
Extending strokes beyond the line of symmetry
Do you want the strokes to cross over the line(s) of symmetry or do you want to stop them from doing just that?
Once a type of symmetry is chosen, to extend your strokes across the line of symmetry, if  is not visible, tap
is not visible, tap  .
.
To stop your strokes from crossing the line of symmetry, if  is not visible, tap
is not visible, tap  .
.
Locking and unlocking the lines of symmetry (Pro)
Not available to Free users
Do you want to do a lot of detailed work around the center? When drawing anywhere near the axis points, lock the lines of symmetry, so you don’t accidentally select and move them. When enabled, the lines of symmetry are locked into place and cannot be moved. When disabled, they can be repositioned.
Once a type of symmetry is chosen, to unlock the lines of symmetry, tap  , then click-drag
, then click-drag  to reposition them. Tap
to reposition them. Tap  again to lock the lines in place.
again to lock the lines in place.
Hiding the lines of symmetry
Is having the lines of symmetry distracting as you draw? If so, hide them with this tool. When enabled, the lines of symmetry are visible. When disabled, they are not visible.
Once a type of symmetry is chosen, to hide the lines of symmetry, tap  to hide them. Tap
to hide them. Tap  to display them.
to display them.
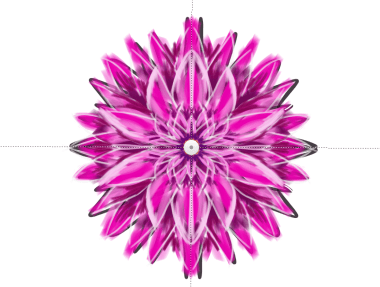

To hide the lines of symmetry, tap  to hide them. Tap
to hide them. Tap  to display them.
to display them.
Using Symmetry tools in SketchBook Pro Mobile
There are an assortment of tools in the Symmetry toolbar and in the canvas to help as you drawing with symmetry.
Increasing/decreasing the number of lines of symmetry on Mobile
Once ![]() Radial is chosen, use the slider or tap on the field to the right of it and enter a numeric value.
Radial is chosen, use the slider or tap on the field to the right of it and enter a numeric value.

To increase or decrease the number of lines of radial symmetry, drag the slider up or down.
Moving the lines of symmetry on Mobile
Once a type of symmetry is chosen, to reposition the line of symmetry and move it, tap-drag  . Double-tap it to reset it to the center of the canvas.
. Double-tap it to reset it to the center of the canvas.
Rotating the axis of symmetry on Mobile
Are you planning to draw something, but the symmetrical sections aren’t oriented as you’d like? Use the  manipulator to rotate the axis to your liking.
manipulator to rotate the axis to your liking.
Once ![]() Radial is chosen, tap-drag the
Radial is chosen, tap-drag the  manipulator and drag it to rotate the axis. Double-tap it to reset the lines of symmetry to their original position.
manipulator and drag it to rotate the axis. Double-tap it to reset the lines of symmetry to their original position.
Extending strokes beyond the line of symmetry on Mobile
Do you want the strokes to cross over the line(s) of symmetry or do you want to stop them from doing just that?
Once a type of symmetry is chosen, to extend your strokes across the line of symmetry, if  is not visible, tap
is not visible, tap  .
.
To stop your strokes from crossing the line of symmetry, if  is not visible, tap
is not visible, tap  .
.
Locking and unlocking the lines of symmetry
Do you want to do a lot of detailed work around the center? When drawing anywhere near the axis points, lock the lines of symmetry, so you don’t accidentally select and move them. When enabled, the lines of symmetry are locked into place and cannot be moved. When disabled, they can be repositioned.
Once a type of symmetry is chosen, to unlock the lines of symmetry, tap  , then click-drag
, then click-drag  to reposition them. Tap
to reposition them. Tap  again to lock the lines in place.
again to lock the lines in place.
Hiding the lines of symmetry onm Mobile
Is having the lines of symmetry distracting as you draw? If so, hide them with this tool. When enabled, the lines of symmetry are visible. When disabled, they are not visible.
Once a type of symmetry is chosen, to hide the lines of symmetry, tap  to hide them. Tap
to hide them. Tap  to display them.
to display them.
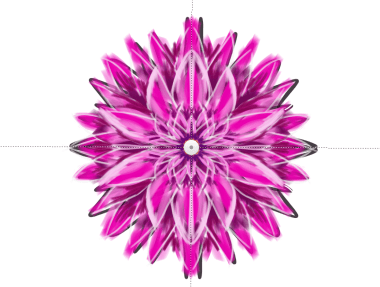

To hide the lines of symmetry, tap  to hide them. Tap
to hide them. Tap  to display them.
to display them.
Using Symmetry tools in SketchBook Pro Windows 10
Either before or during sketching, you may want to show or hide the lines of symmetry or allow strokes to either cross over or stop at it. Use either of the following tools:
 Extend/Stop strokes at center line
Extend/Stop strokes at center line
Do you want the strokes to cross over the line(s) of symmetry or do you want to stop them from doing just that? Use this tool for this. When enabled, the stroke go beyond the line of symmetry. When disabled, the stroke stops at the line of symmetry.
To extend your strokes across the line of symmetry, if  is not visible, tap
is not visible, tap  .
.
To stop your strokes from crossing the line of symmetry, if  is not visible, tap
is not visible, tap  .
.
 Lock/Unlock symmetry lines
Lock/Unlock symmetry lines
Do you want to do a lot of detailed work around the center? When drawing anywhere near the axis points, lock the lines of symmetry, so you don’t accidentally select and move them. When enabled, the lines of symmetry are locked into place and cannot be moved. When disabled, they can be repositioned.
 Show/Hide symmetry lines
Show/Hide symmetry lines
Is having the lines of symmetry distracting as you draw? If so, hide them with this tool. When enabled, the lines of symmetry are visible. When disabled, they are not visible.
To hide the lines of symmetry, tap  to hide them. Tap
to hide them. Tap  to display them.
to display them.
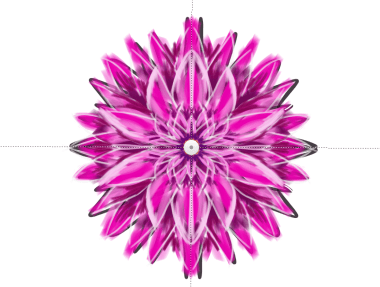

To exit the tool, tap the Symmetry icon in the main toolbar. When the icon is no long blue or outlined in blue, you have successfully exited the tool.



