Symmetry
Jump to Mobile or Windows 10
Do you want to draw one side of something and have SketchBook mirror it and draw the other or create flowers, mandalas, or other symmetrical circular objects? Use the Symmetry tools to do just that!
With these tools, you can draw part of something and have SketchBook either mirror it or rotate it, as you draw. Symmetry is especially helpful when drawing something head on, like a portrait.
Once you’ve chosen a type of symmetry, use the other tools to set whether strokes can cross over lines of symmetry and to lock the manipulators in place. Also, before you start drawing, since the line of symmetry appears at the center of the canvas, it might need to be moved to a different location. However, let’s start with selecting the type of symmetry you need. The version of SketchBook you are using determines the available toolset.
Check out these video on the Symmetry tool and more Symmetry tools.
The types of symmetry
Here are the different types SketchBook offers:
 Horizontal
Horizontal
Use  to draw one side of an object or scene and have it mirrored to the other side of the line of symmetry (Y-axis). Remember, since the axis always appears at the center of the canvas, you may need to move it.
to draw one side of an object or scene and have it mirrored to the other side of the line of symmetry (Y-axis). Remember, since the axis always appears at the center of the canvas, you may need to move it.
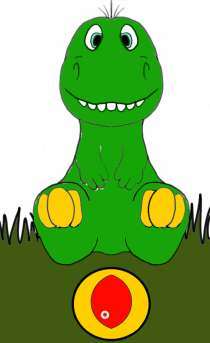
 Vertical
Vertical
Use  Vertical Symmetry to draw part of an image and have it reflected either above or below the line of symmetry (X-axis). Remember, since the axis always appears at the center of the canvas, you may need to move it.
Vertical Symmetry to draw part of an image and have it reflected either above or below the line of symmetry (X-axis). Remember, since the axis always appears at the center of the canvas, you may need to move it.
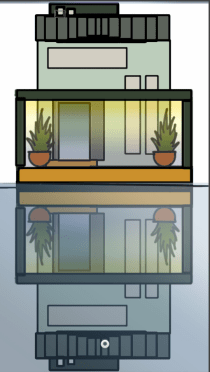

 Vertical and Horizontal
Vertical and Horizontal
Did you know you could combine the Vertical and Horizontal tools? Use this to create something that is symmetrical not only horizontally, but vertically. This means you can create something symmetrical and have it reflected. Think of the Taj Mahal reflected in the pool in front of it. Tap  Vertical Symmetry and
Vertical Symmetry and  Horizontal Symmetry. They will both be blue, indicating they are both active.
Horizontal Symmetry. They will both be blue, indicating they are both active.
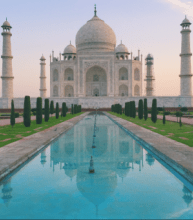
![]() Radial
Radial
Use ![]() , with up to 16 sectors, to create things like mandalas, complex patterns, wheels, and whatever else you can dream up.
, with up to 16 sectors, to create things like mandalas, complex patterns, wheels, and whatever else you can dream up.
Check out this symmetry example video
To set the number of radial segments, either tap-drag the slider or enter a numeric value in the option box in the symmetry toolbar. Remember, since the axis always appears at the center of the canvas, you may need to move it and/or rotate the axis. Check out the next section for more information.
How to move the line of symmetry
In many cases, when creating something symmetrical, you will not want that thing to be in the center of your canvas. This is where repositioning the line of symmetry comes in handy.
Tap-drag the  manipulator in the center to drag and reposition the center point and line of symmetry. double-tap it to reset it to the center of the canvas.
manipulator in the center to drag and reposition the center point and line of symmetry. double-tap it to reset it to the center of the canvas.
How to rotate the axis of symmetry (Radial only)
Are you planning to draw something, but the symmetrical sections aren’t oriented as you’d like? Use the  manipulator to rotate the axis to your liking.
manipulator to rotate the axis to your liking.
Tap-drag the  manipulator and drag it to rotate the axis.
manipulator and drag it to rotate the axis.
Using symmetry in SketchBook Pro Desktop
There are four types in this version: horizontal, vertical, horizontal/vertical, and radial.
In the toolbar, tap  to access the Symmetry toolbar.
to access the Symmetry toolbar.

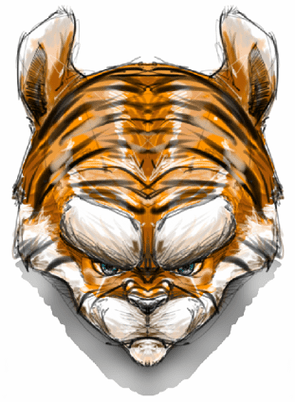
To draw on one side of the axis and have it mirrored to the other, select one of the following:
For horizontal, tap
 or press Y.
or press Y.
The axis appears at the center of the screen, but can be moved. Check out the section above for more information.
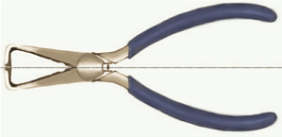
For vertical, tap  or press X.
or press X.
To draw one side of an object or scene and have it mirrored over more lines of symmetry, select one of the following:

For horizontal and vertical, tap  and
and  .
.
For radial, with up to 16 sectors, tap ![]() . Use it to create things like mandalas, complex patterns, wheels, and whatever else you can dream up.
. Use it to create things like mandalas, complex patterns, wheels, and whatever else you can dream up.
Check out this video on Radial Symmetry.
Using symmetry in SketchBook Pro Mobile
The version of SketchBook you’re running determines the the available toolset.
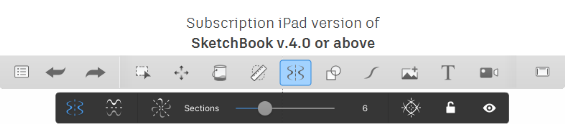
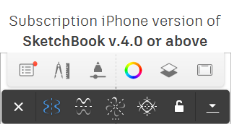
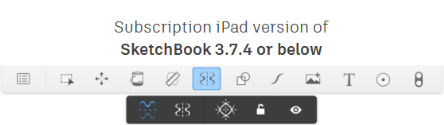
Selecting a type of symmetry
If you are using an iPad, in the toolbar, tap  , then select from
, then select from  ,
,  ,
,  and
and  , or
, or ![]() .
.
Using symmetry in SketchBook Pro Windows 10
There are four types in this version: horizontal, vertical, horizontal/vertical, and radial.
In the toolbar, tap  to access the Symmetry toolbar.
to access the Symmetry toolbar.

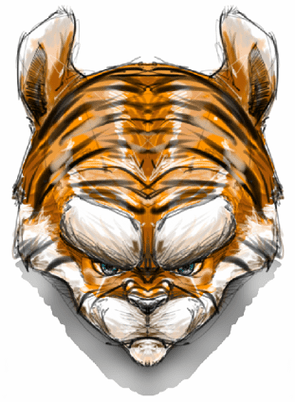
To draw on one side of the axis and have it mirrored to the other, select one of the following:
For horizontal, tap
 .
.
The axis appears at the center of the screen, but can be moved.
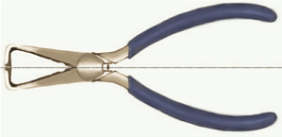
For vertical, tap  .
.
To draw one side of an object or scene and have it mirrored over more lines of symmetry, select one of the following:

For horizontal and vertical, tap  and
and  .
.
For radial, with up to 16 sectors, tap ![]() . Use it to create things like mandalas, complex patterns, wheels, and whatever else you can dream up.
. Use it to create things like mandalas, complex patterns, wheels, and whatever else you can dream up.