Undoing and redoing
Jump to Mobile or Windows 10
How many times have you sketched something and wished you could get back what you erased? Have you worked with something other than a pencil and wished you could erase that last stroke, undoing the mistake?
Well, with Undo and Redo, these issues don’t exist! SketchBook is more forgiving than paper or canvas. When you place a stroke and decide it’s not what you had in mind, you can undo it. The version of SketchBook you're running determines the number of levels of undo and redo available.
Undoing and redoing in SketchBook Pro Desktop
The default number of undos and redos is 50; however, see Setting your maximum level of undos for more information.
- To undo the previous action, in the toolbar or from the lagoon, tap
 or press Cmd+Z for Mac or Ctrl+Z for Windows.
or press Cmd+Z for Mac or Ctrl+Z for Windows. - To redo an action, in the toolbar or from the lagoon, tap
 or press Shift+Cmd+Z for Mac or Ctrl+Y for Windows.
or press Shift+Cmd+Z for Mac or Ctrl+Y for Windows.
You can change the number of undos in the General tab of the Preferences.
Setting your maximum level of undos
Not available for iOS or Android users
SketchBook give you the ability to set the maximum number of times you can go back and undo something within the app. We recommend a number within the range of 2-50. That might seem like a lot, and to me 50 is; however, to someone doing iterative design, it might be necessary. The default is 50; however, if you don’t foresee yourself needing to go back that many steps, you can change this value to something like 25. See the article below, Changing the maximum number of undos, for instructions.
You need to restart SketchBook for this change to take effect.
Changing the maximum number of undos
Changing the number of undos only takes effect once a file is created or another one is imported. We recommend you restart SketchBook.
Do one of the following:
- For Windows users, select Edit > Preferences.
- For Mac users, select SketchBook > Preferences.
Tap the General tab. Enter the number of undos in Maximum undos.
Undoing and redoing in SketchBook Pro Mobile
Undo and redo as many times as your device can handle.
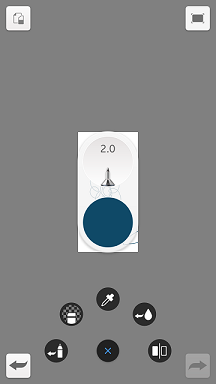
There are a few ways to undo and redo.
Video captions: In Autodesk SketchBook, to undo, double-tap the bottom left corner of the canvas. To change this, tap the first icon in the toolbar, then tap Preferences, then scroll down to the Corner Shortcuts. Undo is currently mapped to the bottom left corner. To change this, tap another corner. Select Undo from the list, and close the panel. Now, there are two Undos. Select the original Undo, select something else from the panel, and close the panel. Now, let's return to the canvas. Start by drawing and let's tap the bottom left corner. It is something else. There we go. Now, double-tap the top right corner to undo.
To undo an action, do one of following:
For all users of SketchBook Pro Mobile, double-tap the bottom left corner of the screen.
For handheld device users, tap
 , then
, then  to undo an action or
to undo an action or  to redo an action.
to redo an action.For tablet users, in the toolbar, tap
 to undo an action or
to undo an action or  to redo an action.
to redo an action.
Undoing and redoing in SketchBook Pro Windows 10
You have unlimited undo and redo in the SketchBook Pro Windows 10 version. There are two ways to undo or redo, use a gesture or the icons in the toolbar.
Undoing and redoing with a gesture
With 3 fingers, swipe to the left to undo and to the right to redo.
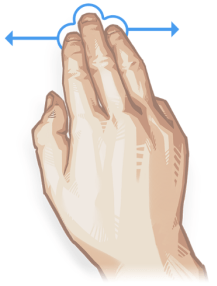
Undoing an action or stroke
When you place a stroke and decide it’s not what you had in mind or want to undo an action, just go to the toolbar and tap  .
.
Redoing an action or stroke
If you undo a stroke and decide you want it back, unlike traditional sketching, just go to the toolbar and tap  .
.