Time-lapse recording
NOTE: Time-lapse record is only available on Android and iOS
Time-lapse recording captures a movie and saves it to your Photos. As you work, it captures frames only when you are drawing. Every 16 frames captured, gives you one second of footage. As you draw, if you zoom in to do detailed work, the recording catches it.
Do one of the following:
If you're on a handheld device, in the toolbar, tap
 , then
, then  Time-lapse.
Time-lapse.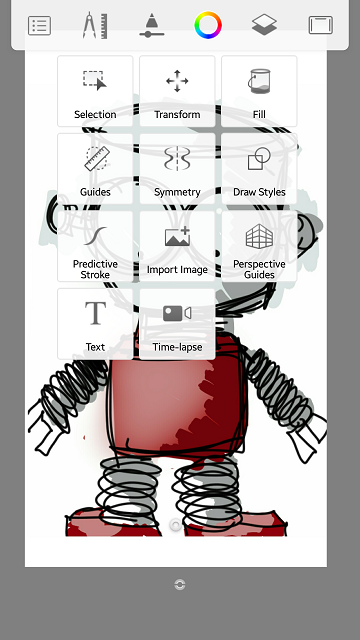
If you're on a tablet, in the toolbar, tap
 .
.
Tap the canvas and start sketching. All your brush stroke will be recorded.
When finished, do one of the following:
If you're on a handheld device, select
 , then tap
, then tap  Time-lapse.
Time-lapse.If you're on a tablet, tap
 . The follow window will appear.
. The follow window will appear.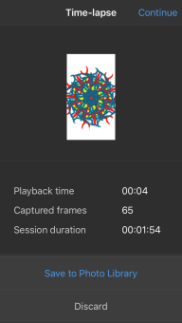
Do any of the following:
To stop recording, tap
 .
.To pause recording, tap
 , then tap Continue to continue recording the progress of your sketch.
, then tap Continue to continue recording the progress of your sketch.If you are finished recording, tap Save to Device.
Where is my recording
If you would like to share the recording, this is where you can find it:
- For iOS users - Photos (Photo Library)
- For Android users - SketchBook3 > temp > sketchkit > timelapse
Feedback
Once you've tapped the record button, a Time-lapse dialog appears that provides feedback on the playback time, captured frames, and session duration, so you can keep track of the length of your movie.
Saving a movie
When finished recording, this is the format your movie is saved as:
- For iOS users - an .mov (H.264 movie) file
- For Android users - an .mp4 file
The resolution is dependent on the device.
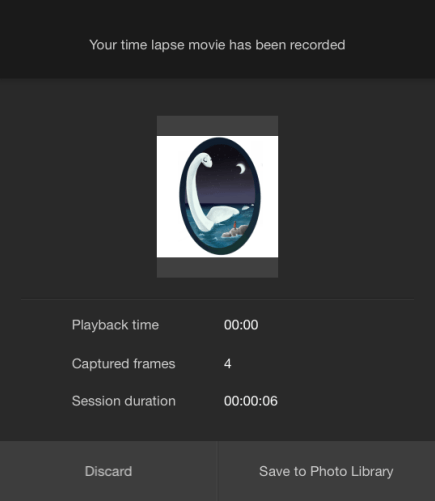
Importing and sharing
There are a few different ways to import and share your movies. Their resolution is dependent upon the method used for this.
From your iPad, import or share movies to:
- iMovie on your iPad – The resolution is preserved at 1024 x 768. You can then share to YouTube and choose a resolution.
- iPhoto or iMovie on a computer – The resolution is preserved at 1024 x 768. You can then share to YouTube and choose a resolution.
- YouTube or email directly from your Photos – The resolution is changed to 480 x 360.
Troubleshooting
When using Time-lapse, if your device enters sleep mode or you leave the app, the captured session is ended and the movie is saved. You can bring any saved captures into a movie editing package to create a movie from them.