Android: Transferring images from one device to another
For Android users who just got a new device, you will need to transfer images from the old device to the new one. For this, follow the steps below.
For Android users who recently updated to the latest version of SketchBook Pro, you’re Gallery may look a bit empty. You didn’t lose your files. They just need to be added to the new Gallery. See How to import SketchBook files from an older version into the latest version SketchBook for Android.
Step 1 - Back up data from your old Android device to a computer
Connect your old device to a computer and select Open device to view files when the AutoPlay dialog appears.
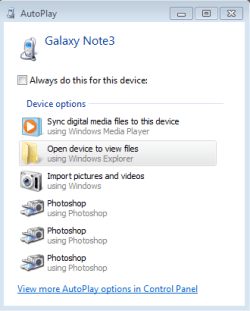
Tap the Phone icon.

Go to Autodesk > SketchBook3, select all the .tiff files, create a copy, then save them to a folder (name it SketchBookExpress) on your computer.
If your image files end in .tif, change them to .tiff. This way, they will be seen when importing using Import legacy data.
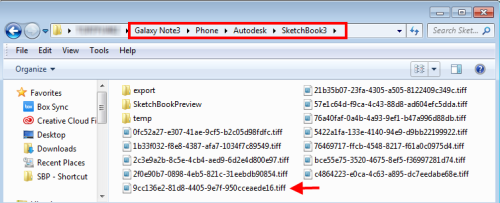
Step 2 - Install SketchBook on your new Android device
Step 3 - Import your images into the Gallery on your new device
Connect your new Android device to a computer.
When the AutoPlay dialog appears, select Open device to view files.
Go to the Autodesk folder and drag the SketchBookExpress folder (from your computer) onto the Autodesk folder.
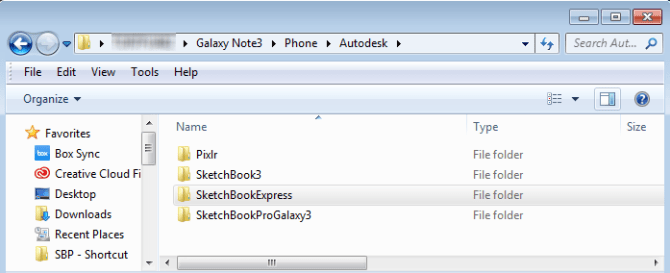
Here is a video demo of this process on a Mac. It is the same on Windows.
Load the images into the Gallery by launching SketchBook on your new Android device.
In the Gallery, pinch the screen to change the view and see all folders.
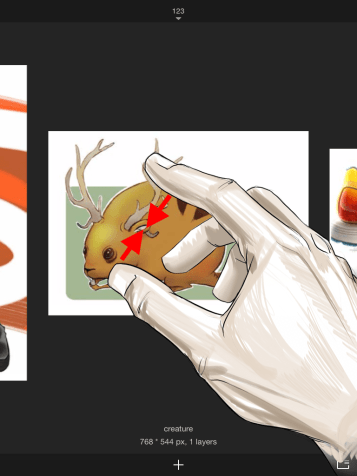
Tap
 and choose Import legacy data from the list.
and choose Import legacy data from the list.Only .tiff image files are seen by Import legacy data.
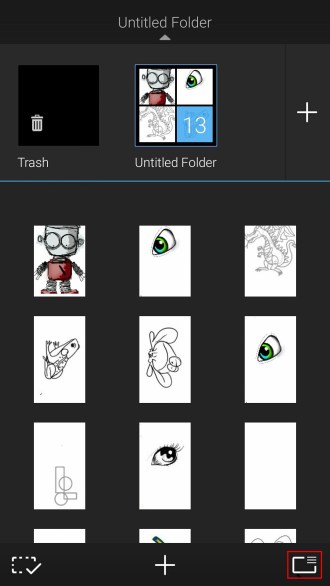
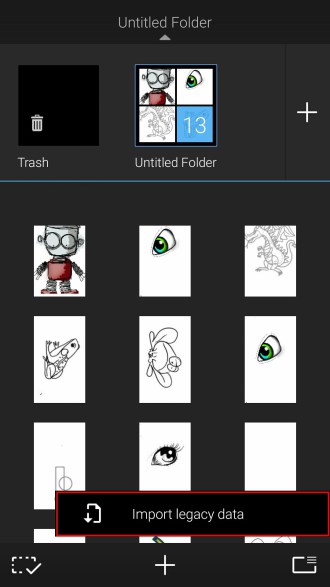
Tap Select All, then Import to load your images into the SketchBook Gallery.
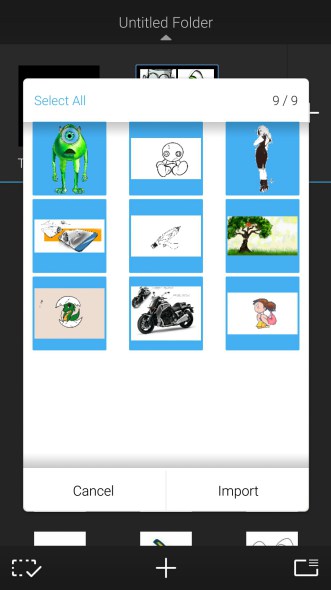

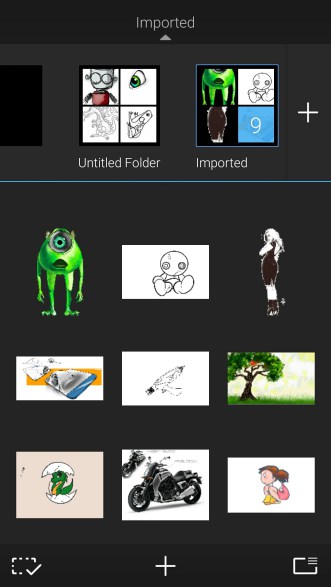
NOTE: If you delete the app, your images should still be in the Autodesk folder.