Cursor offset issues
If you are having issues with cursor offset, check the following:
- My cursor isn't displayed (it's hidden)
- I want to hide my cursor
- SketchBook Pro Desktop (Cintiq or Intuos only)
- SketchBook Pro Desktop (Bamboo only) and check out Part 3.
- SketchBook Pro Desktop (Windows and Windows 10 only)
SketchBook Pro Desktop: I'm using a Wacom tablet and have cursor offset issues, cursor acceleration, and erratic pen input
These instructions are intended for SketchBook Pro users with either a Wacom Cintiq or Intuos tablet device.
For Bamboo users, please visit https://developer-docs.wacom.com/display/DevDocs/Feel+Multi-Touch+for+Windows+docs for the latest Wacom information. Also, check out Part 3 for tablet setup.
Here is what you need to do:
Ensure you have the latest Wacom driver installed for your device. If you are using a Cintiq tablet, calibrate your device after installing the latest driver.
If you have a dual monitor setup, ensure your Wacom Cintiq is set as the first monitor. Also, try rebooting your system to force a refresh.
NOTE: For Mac users, see Secondary monitor setup for Mac users for instructions.
Part 1
Wacom driver refresh - These are steps to uninstall and purge your system of all loose Wacom files. This 3rd-party solution is prescribed by Wacom. Autodesk does not endorse such a solution. You can find more details regarding driver cleansing on Wacom's Customer Support page.
Uninstall the current Wacom Driver from your system.
For Mac users:
- Go to Wacom/Pen Tablet > Preference File Utility.
- Delete ALL.
- Select Macintosh HD [your hard drive] > Applications > Wacom Tablet > Remove Wacom Tablet.
- Following the prompts to remove the program.
For Window users:
- Go to Start > Programs > Wacom/Pen Tablet > Preference File Utility.
- Delete ALL.
- Select Start > Settings > Control Panel > Add or Remove Programs.
- From the Add or Remove Programs window, scroll down and select Wacom.
- Following the prompts to remove the program.
After a restart, search for the following files and delete them:
tablet*.* wacom*.* pentab*.* wintab*.* Pen_Tablet.exe Pen_Tablet.dll Pen_TabletUser.exe PenTablet.cpl PenTablet**.znc Touch_Tablet.dll Wintab32.dll WTouchAPI.dll WTouchCPL.exe WTouchService.exe WTouchUser.exeNOTE: Delete the folders: TABLET and WTABLET. Ensure all hidden files are included and that the device is plugged in properly.
For Intuos users, ensure the USB cable is connected to the system.
For Cintiq tablet users, ensure it has power, video, and that the USB cable is connected to the system.
- Go to [http://www.wacom.com/en-tw/support/product-support/drivers) to download and install the latest driver from Wacom. Be sure to deactivate your antivirus before installing the tablet driver.
- After installing the latest Wacom driver and re-launching SketchBook, if you still have problems, please submit a request for further assistance.
Part 2
This section is only applies to Cintiq users.
NOTE: Before starting this section, you must complete Part 1.
Cintiq calibration - You should now have all the drivers installed, the device hooked up to your system, and your stylus working. However, your Wacom Cintiq needs to be calibrated.
For Windows users
- Select Start > Control Panel > Wacom Tablet Properties.
- In the Wacom Tablet Properties window, click the Calibrate tab.
- From the Monitor pull down menu, select Cintiq.
- Press the Calibrate button.
- Click the center of the cross hair with your stylus. Another crosshair appears in the lower right corner after clicking the first.
- Click the center of the cross hair.
- Click OK if satisfied with the results.
If your stylus does not track properly, consult Wacom Product Support Online.
Part 3
This section is only applies to Intuos and Bamboo tablet users.
NOTE: Before starting this section, you must complete Part 1.
Intuos and Bamboo tablet setup - Once the tablet is connected and tracking properly, you need to set your mapping options.
Select Start > Control Panel and enter Wacom Tablet Properties in the search field. Click the Wacom Tablet Properties link for the Wacom Tablet Properties window appears.
Select the Mapping tab.
Set the following options:
- Orientation ExpressKeys Left
- Mode Pen
- Screen Area Full
- Force Proportions check
- Tablet Area Full
The most important option to have set is Force Proportion. This ensures you are drawing proportionally. For example, with Force Proportion NOT enabled, your circles could appear as ellipses.
If your stylus does not track properly, consult Wacom Product Support Online.
SketchBook Pro Desktop (Windows and Windows 10): The brush cursor and stylus are offset. Is there something I can do to align them
Are you on a Windows desktop or Microsoft Surface tablet PC? If you're having issues with cursor offset, try this solution:
For Windows only
Right-click the SketchBook icon and select Properties.
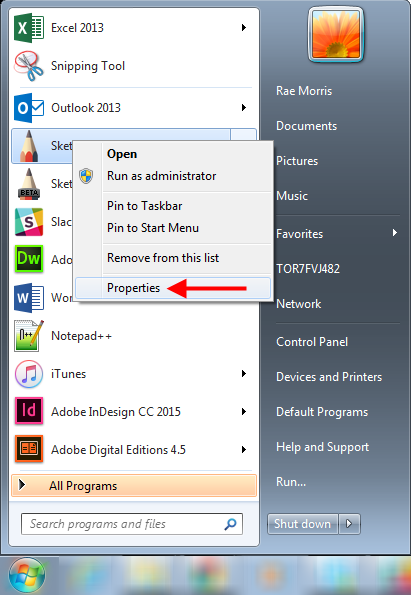
Navigate to the Compatibility tab.
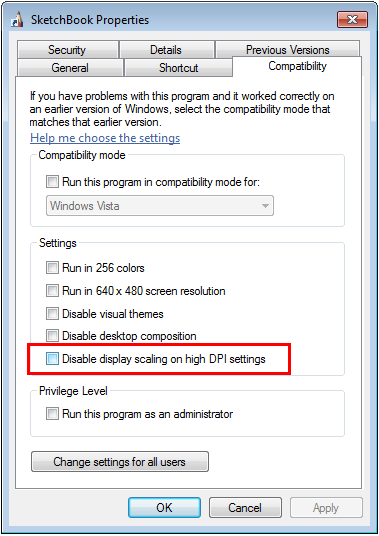
Select Disable display scaling on high DPI settings.
Tap OK.
Re-launch SketchBook.
For Windows 10 only
Tap
 , then if you are on a desktop machine, right-click the SketchBook icon and select Open file location.
, then if you are on a desktop machine, right-click the SketchBook icon and select Open file location.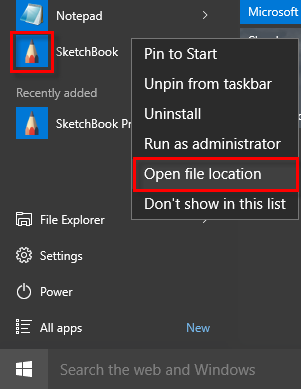
If you are on a tablet pc, right-click the SketchBook icon, tap More and select Open file location.

Once the file folder is open, right-click and select Properties.
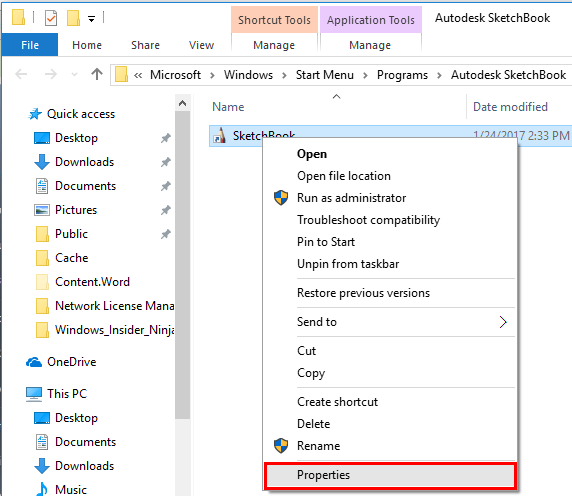
Navigate to the Compatibility tab.

Select Disable display scaling on high DPI settings.
Tap OK.
Re-launch SketchBook.