Re-calibrating your stylus
Before re-calibrating your stylus, ensure you've downloaded and installed the latest Wacom driver.
Cintiq calibration
For Cintiq tablet users
Calibrating your Cintiq calibrates your stylus.
For Windows users
Select Start > Control Panel , then type Wacom Tablet Properties in the search to access the Wacom Tablet Properties window.
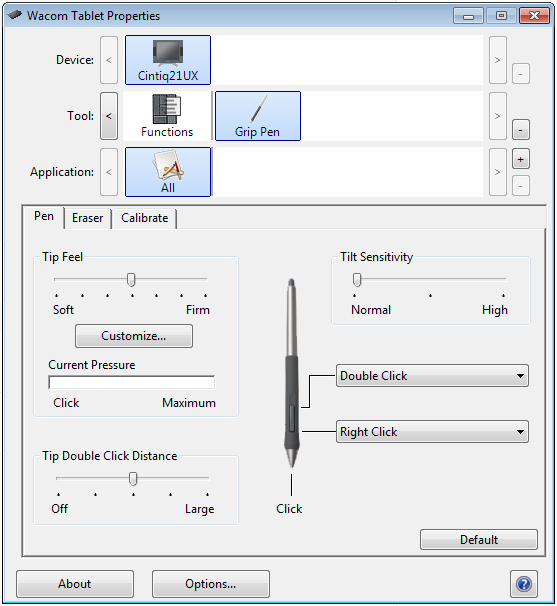
Click the Calibrate tab.
From the Monitor pull down menu, select Cintiq. This specific type of Cintiq will be listed and select that.
Press the Calibrate button and click the center of the cross hair that appears with your stylus. Another crosshair will appear in the lower right corner after clicking the first. Click its center.
Click OK if satisfied with the results.
For Mac users
- Select the Apple icon > System Preferences.
- Select Calibration.
- From the Monitor pull down menu, select Cintiq. This specific type of Cintiq will be listed and select that.
- Press the Calibrate button and click the center of the cross hair that appears with your stylus. Another crosshair will appear in the lower right corner after clicking the first. Click its center.
- Click OK if satisfied with the results and close the Wacom Tablet window.
If for any reason the tip of the stylus does not line up, consult Wacom Product Support Online.
Intuos and Bamboo tablet setup
For Intuos and Bamboo tablet users
Now that the tablet is connected and tracking properly, you need to set the mapping options.
Select Start > Control Panel > Wacom Tablet Properties to access the Wacom Tablet Properties window.
Select the Mapping tab.
Set the following options:
- Orientation ExpressKeys Left
- Mode Pen
- Screen Area Full
- Force Proportions check
- Tablet Area Full
The most important option to have set is Force Proportion. This ensures you are drawing proportionally. For example, with Force Proportion NOT enabled, when you try to draw a circle, it could appear as an ellipse. If for any reason the stylus does not track properly, consult Wacom Product Support Online.