Asset Preview
- Window > Asset Preview
Displays assets as you browse and select them in the Asset Browser. You can zoom, pan, and tumble in the Asset Preview just like you do in the Level Viewport.
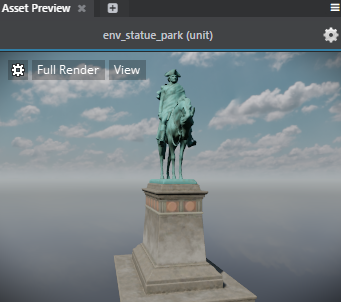
When you select a material, the Asset Preview displays the shaderball with your material applied, letting you preview the material within the current lighting environment. You can also preview 2D texture files.
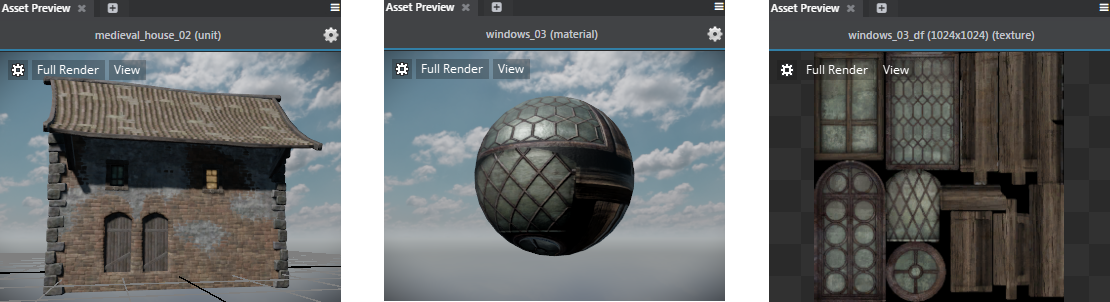
When you select an animation clip, the animation automatically plays back in the Asset Preview. To disable automatic playback, select File > Settings > Editor Settings, then enable Disable animation preview autoplay in the Property Editor.
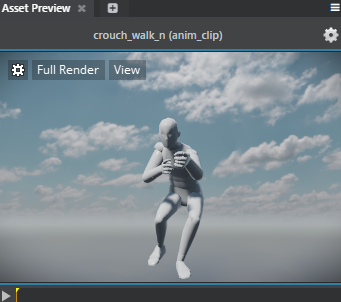
Note: Adjusting the Shading Environment settings (see The Shading environment and post effects) does not update the rendering in the Asset Preview window.
By default, the Asset Preview shows your selected asset in a different level from the level you are currently working on in the Editor. It uses the same default level that the Editor uses when you create a new level, taken from the core resources that come with Stingray.
You can change the background of the Asset Preview, if you want to see your assets rendered with different scenery, different lighting, and a different shading environment.
To change the preview level:
Click the gear icon
 overlay in the Asset Preview viewport.
overlay in the Asset Preview viewport.From the contextual menu, choose Background Level > Select.
Choose the level you want to use from the list provided, and click OK.