Using the Connections panel

- Window > Deploy and Connect > Connections
You can use the Connections panel to configure remote devices and web browsers as targets for the Stingray Editor. Once set up as a target, you can run your project on the device or in the browser, and for devices you can also mirror the Stingray Editor viewport to the device. (Mirroring the Stingray viewport to a browser is not currently supported.)
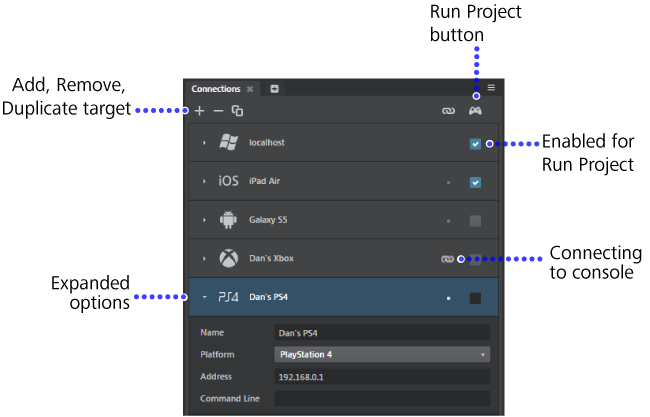
| To... | |
|---|---|
| Add a target platform | Click |
| Remove a target platform | Select the platform and click |
| Duplicate a target platform | Select the platform and click |
| Launch a data compilation for a target platform | Right-click the target and select Compile Data or Compile and Bundle Data. |
Each connection you configure requires the following settings:
- Name
- A descriptive name for the target device or browser. This name is used in the Stingray Editor and External Console to refer to the device or browser.
- Platform
- Specifies the type of device or browser represented by this connection.
- Address
- The IP address or network resource name of the target device. You must set this value to the correct address for your device, regardless of which platform you target. (Not required for web targets.)
- Command Line
- Any text that you enter in this control will be passed to the Stingray engine on the command line when the engine is launched on that target. You can use this option to control certain aspects of the engine's operation.
- For example, you could use the --ini setting to boot the engine from a different settings.ini file in order to test different configurations, or use the --hold option to make the engine pause on startup until a debugger attaches to the process.
- For a list of all the parameters the engine accepts from the command line, see Stingray engine command-line reference.
Note: In order to connect to a remote device for mirroring or running your project, you also need to do some additional setup tasks specific to each platform, like installing software requirements. See the page for your device under Getting Started.
Connecting to a remote PC is currently not supported.
- Compile and install bundled game data on run project
- For iOS and Android targets only. When this check box is selected, and you run your project on this device, your project data is saved on the device. The next time you start the Stingray engine app on the device, you can choose whether to wait for a connection from the Stingray Editor, or start up in an offline, standalone mode using the last set of project data saved to the device.
- Browser Path
- For web targets only. Must point to the .exe of your target web browser, and is automatically populated with your system default web browser application. (See also Supported platforms.)
To make your device mirror the Stingray Editor viewport:
- Click the dot below the link icon
 in the Connections panel, or
in the Connections panel, or - Right-click in the Level Viewport and select Connect to Device > YourDeviceName.
Orbit in the viewport to trigger a refresh. As you make changes or adjust your view in the Stingray Editor, you'll see the changes instantly on the device. Stingray sends the view from the editor camera to the device, letting you see how everything looks when rendered by the platform-specific renderer.
To run your project on the device in standalone mode:
Select the check box for your target below the Run Project button
 in the Connections panel. This marks the selected device as a run target.
in the Connections panel. This marks the selected device as a run target.Click the Run Project button
 at the top of the Connections panel.
at the top of the Connections panel.
When you initiate a connection to a remote device to either mirror the viewport or run the project, you can see the current status of the data transfer between your computer and the remote devices in the Log Console.
You can set up the Connections panel to launch multiple instances of the engine when you run the project.
Press
 to add multiple new targets.
to add multiple new targets.Set each target to use the Windows platform, with IP address 127.0.0.1. Make sure the Run Project box is checked for each target.
Each target needs different command-line parameters. Two targets with the same name and same command line will only result in the engine launching once.
You can read these parameters in your project's Lua script and change the gameplay behavior based on their values. See the stingray.Application.argv() function.
For example, if you're testing a network setup, you could use --server and --client to make your game logic initialize the networking system in different ways. If you just want to open multiple windows without the parameters having any particular meaning, just add any strings as long as they're different for each target, like --instance1 and --instance2.
You can also have a look at the Stingray engine command-line reference for a list of all the command-line parameters that the engine understands. Many of them won't be useful to include in the connection setup, but you could use parameters like --editor-ini to make the different engines load their settings from different .ini files.
While you have multiple instances of the project running, you may want to zero in on one particular instance when reading console output, sending Lua and console commands, debugging Lua, etc. The editor offers drop-down lists or filters that you can use to select the instance that you're interested in.