Configure Takeoff Settings
You can configure Takeoff settings in the Packages tool under Settings at the upper right of the page.
Under Project, you’ll find settings for Measurement, Classification systems, and Currency for your Takeoff project.
In the Output definitions tab, you can create, import, and view the takeoff output definitions available for your takeoff work.
To navigate to Takeoff Settings:
- Click Packages in the left navigation to open the Packages tool.
- Click
 Settings to the upper right of the page.
Settings to the upper right of the page. - On the Settings page, the Project tab is open by default.
Set up a Project for Takeoff
Takeoff has classification, measurement, and currency settings that can be configured for your Takeoff project. These settings can be found under the Project tab in ![]() Settings in the Packages tool.
Settings in the Packages tool.
To set up a project for takeoff:
- Navigate to Packages from the left navigation in Takeoff.
- Click
 Settings at the upper right of the page. The Project tab is open by default.
Settings at the upper right of the page. The Project tab is open by default.
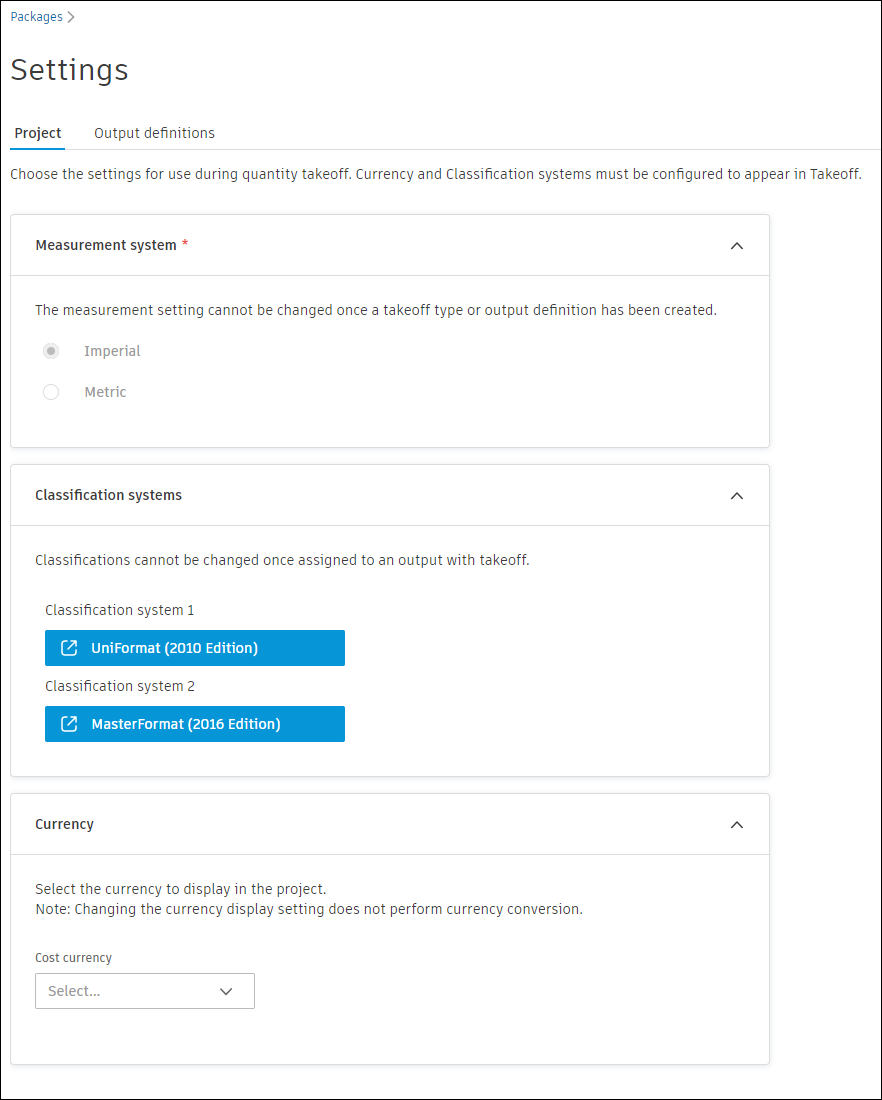
Configure the following settings for your takeoff project:
Measurement system (required) - You must select a measurement system for a project before performing takeoff. Choose between Imperial or Metric systems.
Important:Measurement system settings for a Takeoff project can’t be changed once a takeoff type or output definition has been created for the project.
Classification systems (optional) – You may upload one or two classification systems to use during takeoff under ‘Classification system 1’ and ‘Classification system 2.’ The classification system and its codes are used to describe and organize your takeoff items. You may be familiar with commonly used systems like MasterFormat® or UniFormat®.
Important:Important: Classifications can’t be changed once a classification is assigned to an output with takeoff.Currency (optional) – Use the Cost currency dropdown to select the currency to display when viewing Takeoff project costs.
To set a classification system:
- Click Set classification system in Classification systems under the Project tab. This will open the Upload custom classification system screen.
- On this screen, click Download template. This exports an editable template of the system.
- Open the template in Excel or other spreadsheet application.
- Edit the file as needed with to capture your classification system. There are detailed format instructions within the template for you to follow.
- Rename the spreadsheet and save your work.
- Return to the Upload custom classification system screen, and click Import custom system to import and save the custom classification system to your project.
Classification Formatting for Import
When formatting your classification systems for import:
- Sort data so that the codes across the levels are organized alphabetically.
- When sorted as text, group the data based on the highest level code for each category.
For example:
1.0 General, Level 1
1.1 General item 1, level 2
1.2 General item 2, level 2
1.2.1, General sub item 1, level 3
2.0 Category 1, Level 1
2.1 Category 1 item 1, level 2
2.2, Category 1 item 2, level 2
3.0 Category 3, Level 3- Codes can be a mix of numeric and alphanumeric values with or without separators. Formatting them as text and sorting by Code, then Level, in the spreadsheet should generally produce the desired order.
- Takeoff does not currently support a user-defined sort order. If you use account code formats such as 01000, 01100, 01110, make sure that your codes are consistently padded to the same length at each level or you may experience errors.
Create and Import Output Definitions in Settings
Create and edit defaults for outputs in the Output definitions tab under Settings in the Packages tool. These output definitions can be used when creating takeoff types and their outputs.
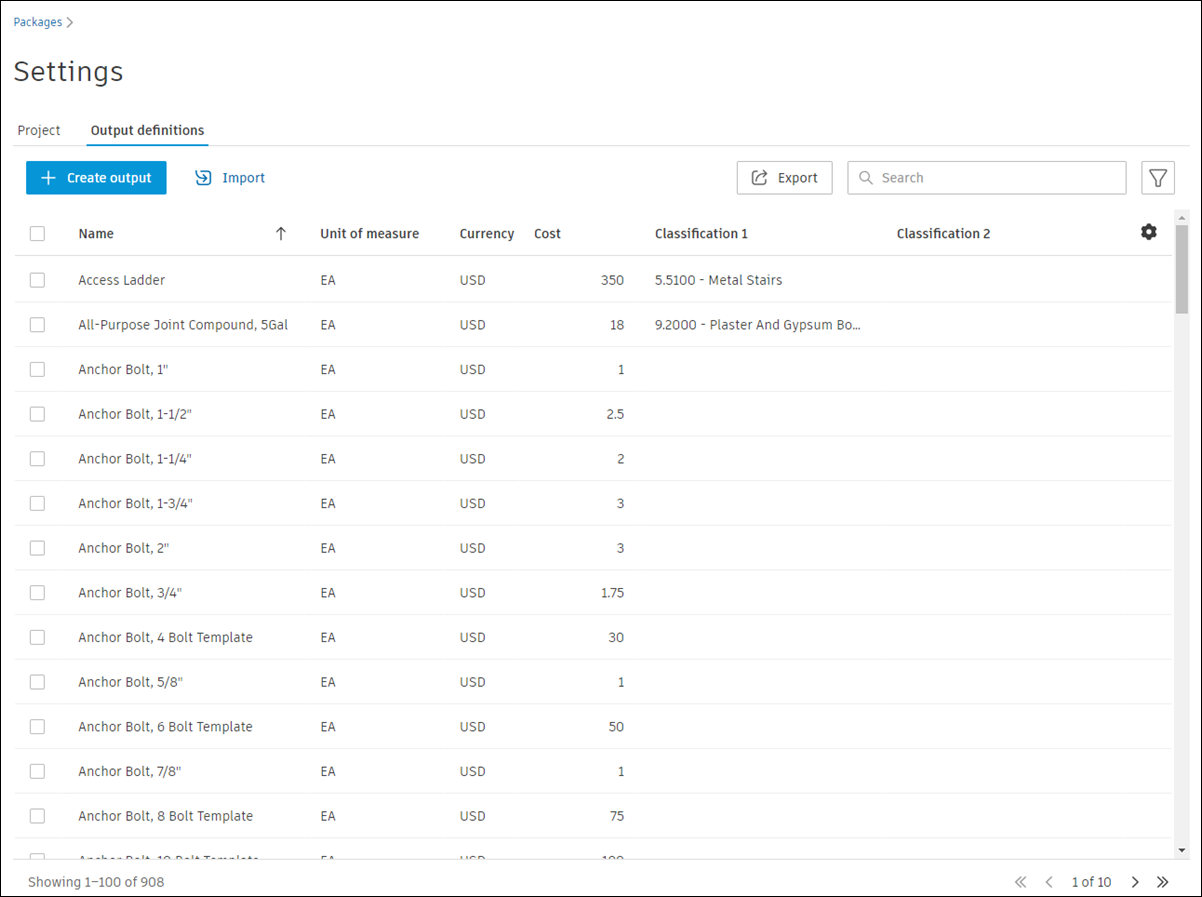
In the Output definitions table, you can create, edit, and view output definitions. You can also import multiple output definitions directly from a spreadsheet.
Use output definitions created in or imported to the Output definitions tab when creating takeoff types in the Takeoff viewer. Likewise, outputs for takeoff types created in the Takeoff Type panel can be saved to the Output definitions table.
To create an output definition:
From the Output definitions tab, you can create new output definitions to provide details like cost and classification codes for a takeoff output.
Navigate to Packages from the left navigation and click
 Settings at the upper right of the page.
Settings at the upper right of the page.Click the Output definitions tab.
Click Create output definition.
- Note: A measurement system must be set to create and use output definitions. Open the Project tab and select a measurement system before proceeding.
The Create output definition screen will open. Complete the following details to create an output definition:
- Name (required) – Enter the name for the new output definition.
- Unit of measure (required) – From the dropdown list, select the unit of measure this takeoff output definition will use.
- Cost – Enter the unit cost value that you would like to associate with this output definition. If you have not previously configured currency for the project under Settings in Packages, you’ll be prompted to set the currency before adding a cost.
- Classifications – Select one or two classification systems you want to associate with this takeoff output definition.
You can also choose to create another output definition right after this one by selecting Create another output definition.

Click Create output definition at the bottom of the form. The new output definition will be added to the Output definitions table.
To import output definitions from a spreadsheet:
On the Output definitions page, you can import multiple output definitions at once using a spreadsheet.
To import multiple output definitions at once from a spreadsheet:
Navigate to Packages from the left navigation.
Click
 Settings at the upper right of the page.
Settings at the upper right of the page.Click the Output definitions tab.
Click Import to open an Import output definitions screen where you’ll download, fill out, and then upload a template file for importing output definitions.
Note:Only 10,000 output definitions can be imported at a time for a total of 50,000 definitions.
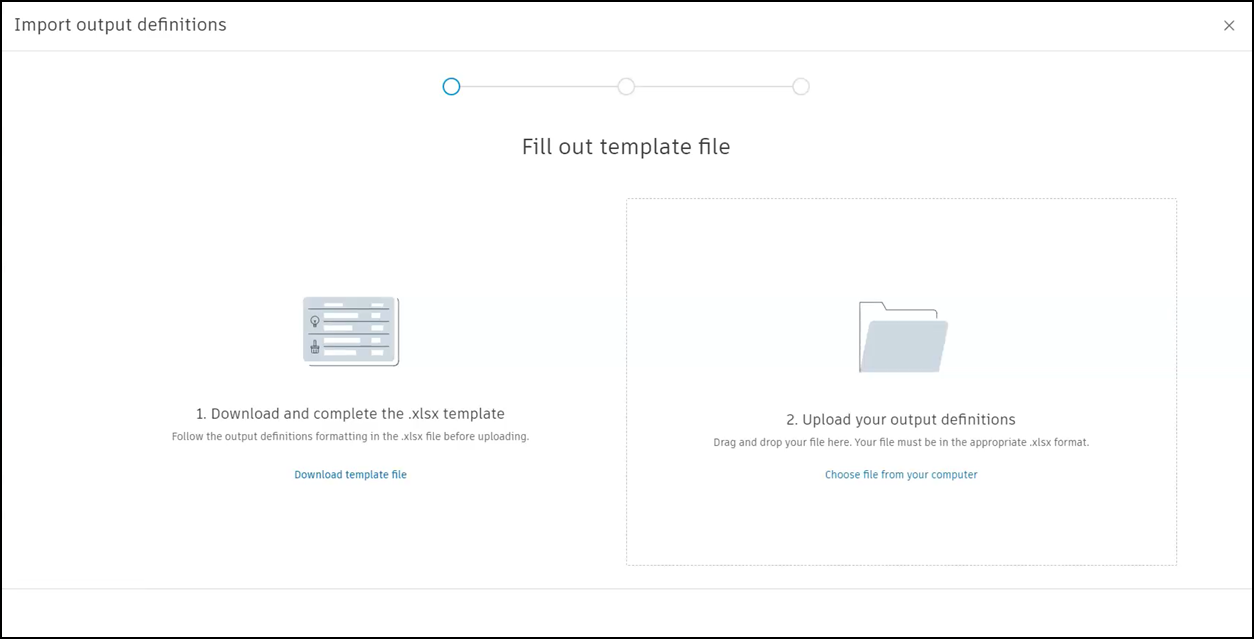
On the first page of Import output definitions, you are prompted to Fill out a template file:
- Step 1: Download and complete the .xlsx template using a spreadsheet application - Rename the file after the download and save your work to your computer. Be sure to follow the format rules In the template for a successful import.
- Step 2: Upload your output definitions - Once you’ve input the output definitions you want to import to the spreadsheet, return to the Import output definitions screen to upload the spreadsheet file. You can either drag and drop your complete import spreadsheet directly to the page, or browse to choose the spreadsheet file from your computer.
Takeoff will process the import. Each output definition will be reviewed to determine if it is ready tp be imported, or if it has errors that need to be fixed before importing.
If your XLSX file has no errors, all output definitions are ready to be imported. Click Import to import these output definitions.
Output definitions with errors will not be imported. You can fix these errors by downloading the updated template file showing the errors, correcting the errors, and then reuploading the spreadsheet.
If you have a mix of successfully processed output definitions and errors, you will also be prompted to fix the errors after downloading the updated template file showing the errors. You can also choose to import the output definitions without errors and discard the errors from this screen.

Imported output definitions will be added to the Output definitions table.
View Output Definitions
In the output definitions tab, you can view the list of output definitions available to use in your project. All output definitions will have the required Name and Unit of Measure fields populated. Other table fields may be populated depending on what data was provided when creating or editing the definition.
Use the search and filter tools at the top of the table to help locate and select specific output definitions.

- For search, enter a text word or phrase to search all output definition data.
- The filter tool enables you to filter output definitions by unit of measure, cost, and classification (if available).
Edit and Delete Output Definitions
You can edit and delete output definitions from the Output definitions table in Settings in the Packages tool.
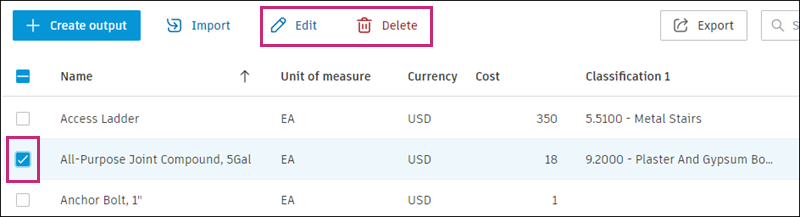
To edit an output definition:
Select the box beside the output definition that you want to edit.
Note: You can select more than one output definition to edit at a time. However, you can’t edit 'Name' and 'Unit of measure' when editing multiple records.Tip:Use the search or filters to select a group of output definitions that match your criteria.
Click Edit above the table.
In the Edit selected outputs panel that opens, make changes to the definition. You can edit all the fields in an output definition from the Output definition table.
Click Save changes. Your edits will be reflected in the output definition.
To delete an output definition:
In the table, select the output definitions to be deleted.
Note: You can only delete 100 definitions at a time.Click Delete above the table.
In the Delete selected outputs panel, make changes to the definition.
Click Save changes. The changes you made will be reflected in the output definition.