View a document in the PDF viewer
The Upchain PDF viewer enables you to view and annotate documents directly within your web browser. The Viewer supports PDFs as well as a variety of additional file formats, including:
- New and legacy Microsoft Office files (
DOC,PPT,XLS,DOCX,PPTX, andXLSX), - Microsoft Visio files (
VSD,VSDX), - Images (
JPEG,JPG,JP2,PNG,GIF,BMP,WMF,TIF), - CAD drawings (
DWG,DXF,DGN,DWF), and; - Documents (
RTF,ODT,ODS,ODP,TXT) directly within the Web application without needing to download and view them in a separate program.
Furthermore, the PDF viewer enables you to annotate, measure, download, print, and create Investigation Requests related to a document, to effectively communicate required changes to the appropriate members of your team.
View a document in the PDF viewer
To open a document into the PDF Viewer:
Click the chevron (
 ) beside the category and folder until you locate the document you wish to view.
) beside the category and folder until you locate the document you wish to view.Click the document actions icon (
 ) to the left of the document name.
) to the left of the document name.Select Open PDF Viewer from the drop-down menu.
Your document opens in the PDF viewer.
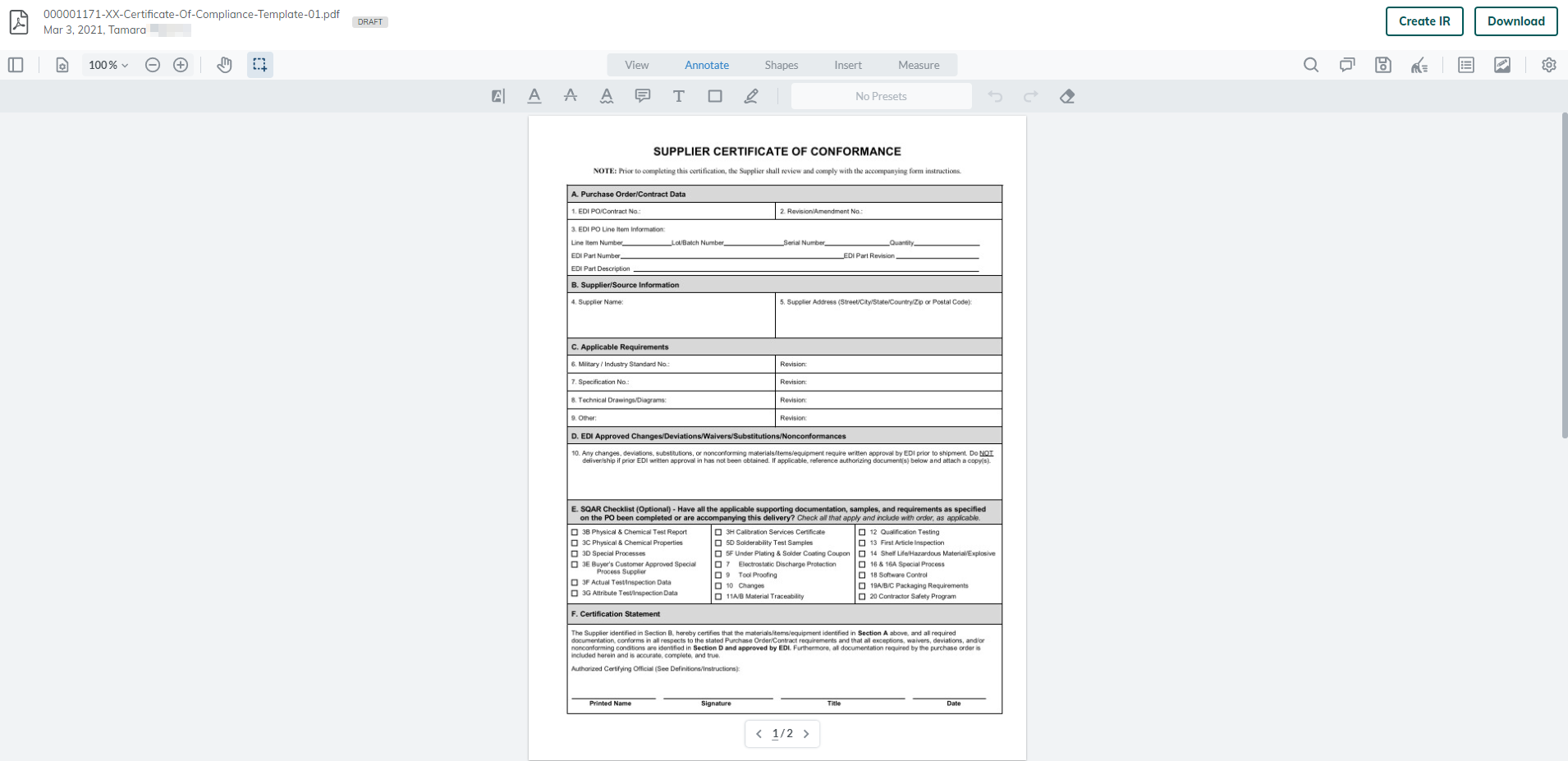
View a linked document in the PDF viewer
If a document is linked with another document, and that linked document is in a viewable file format, you may follow these steps to view the linked document in the PDF Viewer:
- After selecting a project in Upchain Web, navigate to Documents tab > select original document.
- The document details pane opens.
- Select the Linked documents and translations tab (
 ).
). - In the Linked Documents section, click the more actions icon (
 ) and select Open PDF Viewer.
) and select Open PDF Viewer. - The translation opens in the PDF Viewer.
View a translation document in the PDF viewer
If a document is of a file format that is not supported by the PDF viewer, a translation document that is supported by the PDF viewer may be associated with it. For example, if an Adobe Illustrator file is managed in Upchain, the .ai file may be accompanied by its translation as a PDF or image file. While the .ai file is not viewable in the Viewer, the translation file is viewable.
If a translation is available for a document you may follow these steps to view the translation:
- After selecting a project in Upchain Web, navigate to Documents tab > select original document.
- The document details pane opens.
- Select the Linked documents and translations tab (
 ).
). - In the Translations section, click the View button (
 ).
). - The translation opens in the PDF Viewer.
PDF viewer actions
There are many actions you can take within the PDF viewer to manipulate the view of the PDF and create detailed markups that you can then send to a specified user through an Investigation Request.
View controls

Use the Panels button to toggle the panel on the left. Then choose between Thumbnails, Outline, or Layers view. You can turn on and off layers in the Layers view.
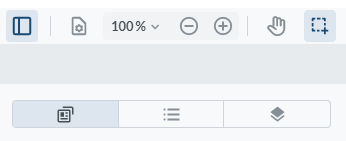
Use the View Controls button to open a menu that determines how the Viewer displays each page and the transition between them.
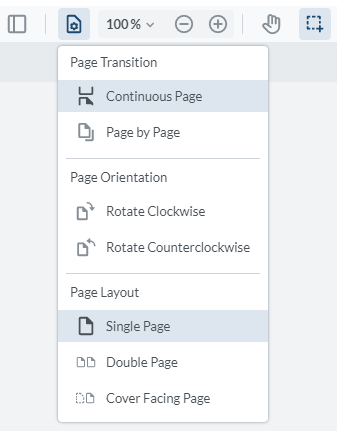
Set the Zoom to your desired level.
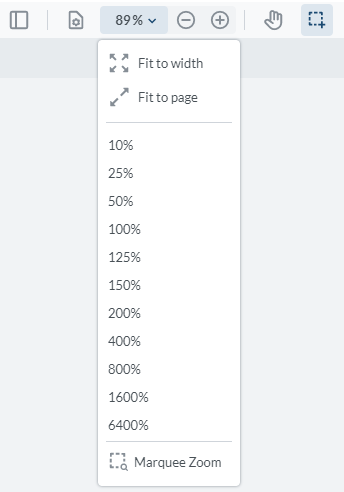
Change your cursor to the Pan option to grab and drag the document around. Press Esc or switch back to Select to exit pan mode.

Annotations

By default, the PDF Viewer opens in View mode. The other four tabs provide you with a number of tools to annotate the document.
Annotate

This menu provides tools to highlight, underline, strikethrough, comment, add text, draw a rectangle, and draw free-hand on the document. Clicking each option opens an additional menu on the right side to choose colors and set preset colors for future use. There are also buttons for undoing, redoing, and erasing.
Shapes

This menu provides tools to draw free-hand, a rectangle, a circle, a shape of three straight sides or more, a cloud, a line, a series of line segments, and an arrow. Clicking each option opens an additional menu on the right side to choose colors and set preset colors for future use. There are also buttons for undoing, redoing, and erasing.
Insert

This menu provides tools to add a signature (drawn, typed, or an uploaded image), a stamp from a list of built-in text and images, a stamp that allows you to upload your own image, and a callout bubble. Clicking each option opens an additional menu on the right side to choose colors or further configure the option. There are also buttons for undoing, redoing, and erasing.
Measure

This menu provides a number of tools to measure various aspects of your document:
- Measure the distance between two points. Click and drag your cursor between two points. A popup window appears to display the distance between the start and endpoints, as well as the precision, scale, angle, and change in the distance along the x and y axes.
- Measure the distance along with a series of line segments. Click at a starting point, then click again to draw the first line segment. Continue clicking to draw successive line segments. To complete the final line segment, double-click the desired final point (it does not need to be at the starting point). A popup window shows the full distance drawn along all line segments.
- Measure the area within a drawn shape. Click at a starting point, then click again to draw the first line segment. Click again to draw a second line segment. Continue to click to draw successive line segments. After the second line segment, a box appears around the starting point. Click this box to draw the final line segment and close the shape. The area within the shape is shown in a popup box.
- Measure the area within an oval. Click and drag your cursor to draw a circle. A popup window appears to display the area within the drawn oval.
- Measure the area within a rectangle. Click and drag your cursor to draw a rectangle. A popup window appears to display the area within the drawn rectangle.
- Place a checkmark beside each measurement, as you count them.
You can click any drawn shape to display the measurement window again. For every measurement tool, you can adjust the color, opacity, and thickness of the drawn object as well as set the scale and precision of the measurement shown. This allows you to adjust the scale to match that of the images in the document. There are also buttons for undoing, redoing, and erasing.
Save and load markups

- Click the Comments button to display a list of all added annotations and comments. You can comment on any annotation.
- Click the Save button to save your markup. Type in a name for your markup. You can save as many markups as you want.
- Click the Clear all markups button to remove all annotations currently on the drawing. This does not delete any saved markups.
- Click the Markup list button to display a list of saved markups for the document. Select the box beside the markup you wish to view and click Show. You can display multiple markups at the same time.
- Click the Hide markup button to hide any markups currently displayed. Click this button again to display the chosen markups again.
Creating investigation requests
You can create an investigation request (IR) from the document to initiate a change process based on the markups you’ve created. The marked up document is attached to the IR so that the assignee knows what issues to address. To create an IR:
- Complete your markup. You do not need to save the markup; the current state of the document is saved and attached to the IR. However, you may wish to save the markup to the original document for reference.
- Click the Create IR button. A window opens to configure the details of the IR.
- Select the IR type.
- Set the priority.
- Choose a Workflow to govern the lifecycle of the IR.
- Type in a Name for the IR.
- Choose a start date.
- Choose an assignee.
- Add a description.
- Associate any additional items to the IR if desired.
- Click Create and start.
The document with any of its currently displayed markups is associated with the IR under a new document number. Locate the document here:
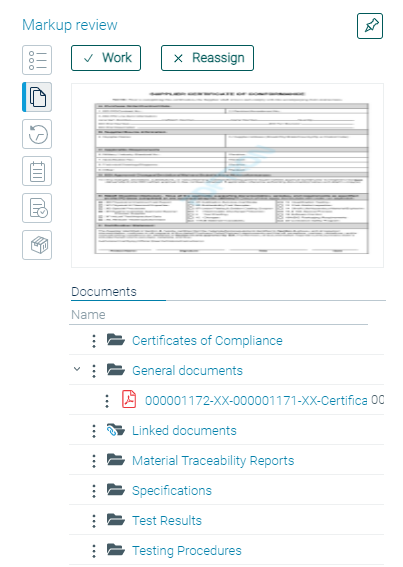
Additional functions
| Icon | Function |
|---|---|
 |
Search the current page for specific words or phrases. |
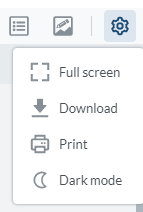 |
- Enter full-screen mode - Download the document with its current markups - Print the document - Switch to Dark mode |
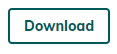 |
Download the original document without any markups. |