Trabajar con marcas de revisión
Cree, edite y suprima las marcas de revisión de diseños 2D y 3D. Tenga en cuenta las siguientes consideraciones específicas de las marcas de revisión:
- Puede crear marcas de revisión privadas y públicas. Las marcas de revisión privadas las pueden crear miembros con permisos de visualización (o superior) y solo las puede ver su creador.
- Los miembros con permisos de edición (y superior) pueden publicar marcas de revisión. Todos los miembros del proyecto pueden ver las marcas de revisión públicas.
- Por defecto, las marcas de revisión son privadas. Las marcas de revisión se pueden establecer en Pública cuando se crean por primera vez o se modifican en la barra de herramientas de acceso rápido. Consulte Cambiar el estado de las marcas de revisión para obtener más información.
Crear marcas de revisión
Abra un documento 2D o modelo 3D.
Seleccione una herramienta de la barra de herramientas de marcas de revisión de la derecha y empiece a crear la marca de revisión. Utilice las herramientas Mano alzada, Nube, Forma o Flecha para crear marcas de revisión y anotaciones. Consulte Barra de herramientas de marcas de revisión para obtener más información.
Utilice las opciones de aplicación de estilo disponibles en la barra de herramientas de aplicación de estilo para aplicar el estilo de texto, línea y relleno que desee.
 Nota: para visualizar la barra de herramientas de aplicación de estilo, haga clic en una marca de revisión. Las herramientas de aplicación de estilo disponibles varían en función de la herramienta que esté utilizando.
Nota: para visualizar la barra de herramientas de aplicación de estilo, haga clic en una marca de revisión. Las herramientas de aplicación de estilo disponibles varían en función de la herramienta que esté utilizando.Si es necesario, repita los pasos 2 y 3 para añadir otra forma de marca de revisión.
Para compartir la marca de revisión, en la barra de herramientas superior, haga clic en


 . Consulte Cambiar el estado de las marcas de revisión para obtener más información.
. Consulte Cambiar el estado de las marcas de revisión para obtener más información.Cuando haya terminado, en la barra de herramientas superior, haga clic en Guardar marca de revisión.
Si es necesario, añada archivos adjuntos a la marca de revisión. Consulte Adjuntar archivos a marcas de revisión para obtener más información.

Editar marcas de revisión
En el visor, haga clic en la marca de revisión que desea editar para visualizar la barra de herramientas de acceso rápido.
Sugerencia: También puede hacer clic en en la esquina superior izquierda para abrir el panel Marcas de revisión y, a continuación, en
en la esquina superior izquierda para abrir el panel Marcas de revisión y, a continuación, en 
 Editar junto a una marca de revisión para editarla.
Editar junto a una marca de revisión para editarla.En la barra de herramientas de acceso rápido, seleccione
 .Sugerencia: por defecto, todas las formas de marcas de revisión están seleccionadas. Para anular su selección, haga clic en cualquier lugar fuera de la marca de revisión.
.Sugerencia: por defecto, todas las formas de marcas de revisión están seleccionadas. Para anular su selección, haga clic en cualquier lugar fuera de la marca de revisión.Haga clic en una forma de marca de revisión para editarla.
Utilice las herramientas de la barra de herramientas de aplicación de estilo para realizar cambios y, a continuación, en la barra de herramientas superior, haga clic en Guardar marca de revisión.
Sugerencia: para aplicar el mismo estilo a varias formas de marcas de revisión, utilice Mayús + clic o Ctrl + clic, y, a continuación, seleccione el estilo de línea y relleno que desee en la barra de herramientas de marcas de revisión ubicado a la derecha.Nota: Los administradores de proyectos pueden realizar un seguimiento de los cambios realizados en las marcas de revisión en el Registro de actividad del módulo Project Admin. Consulte Registro de actividad del proyecto para obtener más información.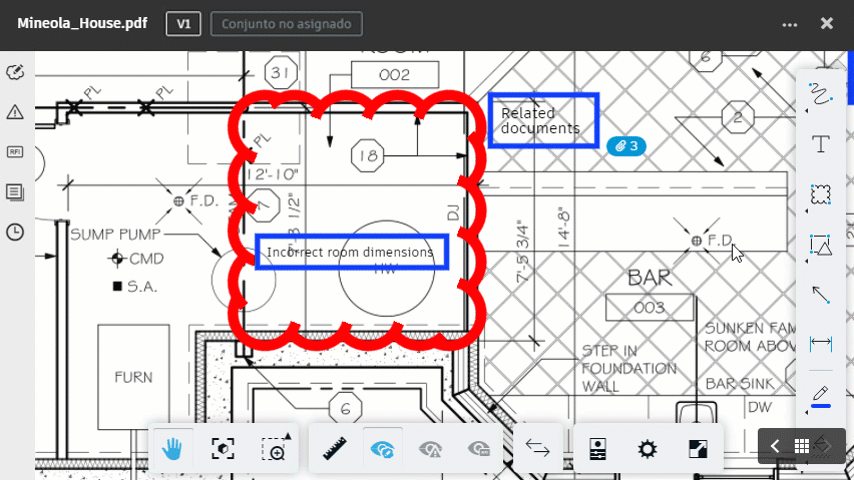
Cambiar el estado de las marcas de revisión
Publicar marcas de revisión
Publique marcas de revisión para que estén visibles para todos los miembros del proyecto.
Abra un documento 2D o modelo 3D.
En el visor, haga clic en la marca de revisión que desea publicar para visualizar la barra de herramientas de acceso rápido y, a continuación, haga clic en


 .Sugerencia: También puede hacer clic en
.Sugerencia: También puede hacer clic en en la esquina superior izquierda para abrir el panel Marcas de revisión, colocar el cursor sobre una marca de revisión de la lista y, a continuación, hacer clic en PRIVADA
en la esquina superior izquierda para abrir el panel Marcas de revisión, colocar el cursor sobre una marca de revisión de la lista y, a continuación, hacer clic en PRIVADA  PUBLICAR.
PUBLICAR.Cuando se le solicite que confirme su elección, haga clic en Publicar.
La marca de revisión cambia a Publicada y ahora está visible para todos los usuarios, no solo para la persona que la ha creado.
Archivar marcas de revisión
Archive las marcas de revisión publicadas para ocultarlas de la vista por defecto.
Abra un documento 2D o modelo 3D.
En el visor, haga clic en la marca de revisión que desea archivar para visualizar la barra de herramientas de acceso rápido.
En la barra de herramientas de acceso rápido, seleccione
 .Sugerencia: También puede hacer clic en
.Sugerencia: También puede hacer clic en en la esquina superior izquierda para abrir el panel Marcas de revisión, colocar el cursor sobre una marca de revisión y, a continuación, hacer clic en
en la esquina superior izquierda para abrir el panel Marcas de revisión, colocar el cursor sobre una marca de revisión y, a continuación, hacer clic en 
 Archivar junto a la marca de revisión que se va a archivar.
Archivar junto a la marca de revisión que se va a archivar.Cuando se le solicite que confirme su elección, haga clic en Archivar.
La marca de revisión se ha cambiado a Archivada y ya no está visible. Si es necesario, puede utilizar los filtros del visor para ver las marcas de revisión archivadas. Consulte Filtrar marcas de revisión.
Suprimir marcas de revisión
Suprima las marcas de revisión privadas.
Abra un documento 2D o modelo 3D.
En el visor, haga clic en la marca de revisión que va a suprimir para visualizar la barra de herramientas de acceso rápido y, a continuación, haga clic en
 . Sugerencia: También puede hacer clic en
. Sugerencia: También puede hacer clic en en la esquina superior izquierda para abrir el panel Marcas de revisión, colocar el cursor sobre una marca de revisión y, a continuación, hacer clic en
en la esquina superior izquierda para abrir el panel Marcas de revisión, colocar el cursor sobre una marca de revisión y, a continuación, hacer clic en 
 Suprimir junto a la marca de revisión que se va a eliminar.
Suprimir junto a la marca de revisión que se va a eliminar.Cuando se le pida que confirme su elección, haga clic en Suprimir.
Historial de marcas de revisión
Cuando se añade una marca de revisión, esta se añade al historial de marcas de revisión del documento.
A la izquierda del visor, haga clic en ![]() para abrir el panel Marcas de revisión. Puede realizar un seguimiento del historial de revisiones a medida que el equipo responde y añade más marcas de revisión. Cuando se crea una marca de revisión, se define en Abrir.
para abrir el panel Marcas de revisión. Puede realizar un seguimiento del historial de revisiones a medida que el equipo responde y añade más marcas de revisión. Cuando se crea una marca de revisión, se define en Abrir.
Filtrar marcas de revisión
Aplique un filtro para ver un subconjunto de marcas de revisión.
Abra un documento 2D o modelo 3D.
Haga clic en
 en la esquina superior izquierda para abrir el panel Marcas de revisión, haga clic en la lista desplegable Filtro y, a continuación, seleccione uno o varios criterios de filtrado. Sugerencia: Si es necesario, active Mostrar archivado para incluir las marcas de revisión archivadas en los resultados de filtrado.
en la esquina superior izquierda para abrir el panel Marcas de revisión, haga clic en la lista desplegable Filtro y, a continuación, seleccione uno o varios criterios de filtrado. Sugerencia: Si es necesario, active Mostrar archivado para incluir las marcas de revisión archivadas en los resultados de filtrado.Haga clic en Aplicar.
Ordenar marcas de revisión
Cambie el orden de la lista de marcas de revisión.
Abra un documento 2D o modelo 3D.
Haga clic en
 en la esquina superior izquierda para abrir el panel Marcas de revisión, haga clic en la lista desplegable Ordenar y, a continuación, seleccione la opción de ordenación que desee.
en la esquina superior izquierda para abrir el panel Marcas de revisión, haga clic en la lista desplegable Ordenar y, a continuación, seleccione la opción de ordenación que desee.