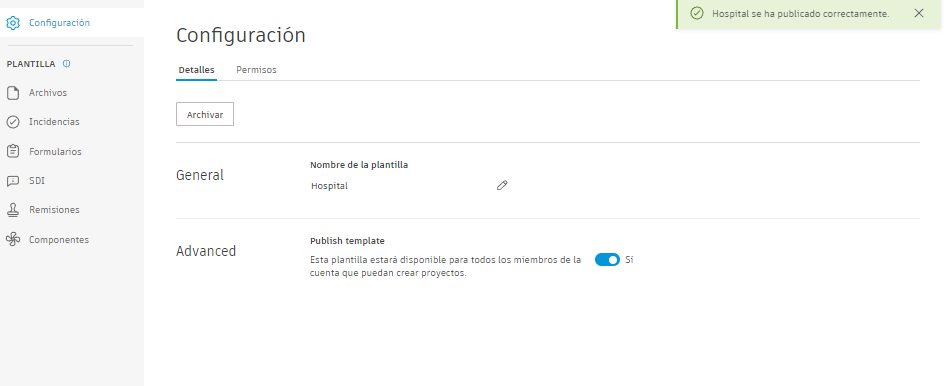Crear y administrar proyectos
La herramienta Proyectos de Administración de cuentas contiene una lista de todos los proyectos de la cuenta de la organización. Puede ver información sobre cada proyecto que incluya:
Nombre
Número
Tipo
 = Proyecto creado para usar con Autodesk BIM Collaborate, Autodesk Build, Autodesk Docs y Autodesk Takeoff.
= Proyecto creado para usar con Autodesk BIM Collaborate, Autodesk Build, Autodesk Docs y Autodesk Takeoff. = Proyecto creado para usar con Autodesk BIM 360.
= Proyecto creado para usar con Autodesk BIM 360.
Número de miembros
Número de empresas
Estado
- Activo
- Pendiente (solo se aplica a proyectos de BIM 360)
- Suspendido (solo se aplica a proyectos de BIM 360)
Plantillas de proyecto: si el proyecto se ha creado a partir de una plantilla, el nombre de la plantilla de proyecto se mostrará como un vínculo. Mostrará que se ha archivado si ya no está activo.
Fecha de inicio
Fecha final
Fecha de creación
Haga clic en un proyecto de la lista para abrirlo.
Crear proyectos
Los proyectos se pueden crear en la herramienta Proyectos de la Administración de cuentas o en la Lista de proyectos. Para crear un proyecto desde Administración de cuentas:
Haga clic en Proyectos en la navegación de la izquierda para abrir la herramienta Proyectos.
Haga clic en Crear proyecto.
Introduzca los detalles del proyecto en el cuadro de diálogo Crear proyecto:
- Nombre del proyecto
- Número del proyecto
- Cuenta. La cuenta representa la cuenta de su organización y no su cuenta de Autodesk individual.
- Tipo de proyecto
- Plantilla. Seleccione una plantilla de proyecto con parámetros predefinidos para utilizar como punto de partida para el nuevo proyecto. Las plantillas se pueden configurar en el nivel de cuenta para facilitar la creación del proyecto. Consulte Plantillas de proyecto para obtener más información.
- Dirección. Cuando empieza a escribir la dirección, puede elegir entre una lista de direcciones sugeridas que coincidan con el texto. Si la dirección no existe en la lista sugerida, haga clic en Introducir dirección manualmente.
- Zona horaria. La zona horaria se establece por defecto en la zona horaria utilizada por el navegador. No todas las herramientas utilizan la zona horaria del proyecto.
- Fecha inicial y final. Elija las fechas de inicio y finalización del proyecto con los selectores de fecha. Aparecen en la función Progreso de proyecto de la herramienta Inicio si el proyecto utiliza Autodesk Build. Estas fechas no afectan el acceso a la suscripción al producto.
- Valor de proyecto
Nota: Los campos obligatorios están marcados con un asterisco.Haga clic en Crear proyecto.
En este momento, el proyecto se abrirá en Administración de proyectos. Como creador de proyectos, se le añadirá como el primer administrador de proyectos.
Archivar proyectos
Cuando los proyectos no están activos, puede archivarlos para mantener limpia la lista de proyectos.
- Haga clic en Proyectos en la navegación de la izquierda para abrir la herramienta Proyectos.
- Seleccione el menú Más
 del proyecto que desea archivar.
del proyecto que desea archivar. - Haga clic en Archivar proyecto.
Restablecer proyectos archivados
Si un proyecto se archivó por un retraso, puede restaurarlo para que aparezca en la lista de proyectos activos.
- Haga clic en Proyectos en la navegación de la izquierda para abrir la herramienta Proyectos.
- Seleccione la ficha Archivado.
- Seleccione el menú Más
 del proyecto que desea restaurar.
del proyecto que desea restaurar. - Haga clic en Restaurar proyecto.
Plantillas de proyecto publicadas
Los administradores de cuentas ahora pueden publicar plantillas de proyecto. Las plantillas publicadas permiten a los administradores de cuentas poner las plantillas de proyecto a disposición de todos los creadores de proyectos de su organización de forma sencilla.
En la lista de plantillas de proyecto
Para publicar una plantilla de proyecto, seleccione la plantilla de proyecto que desea publicar.
Haga clic en los puntos suspensivos de la fila de la plantilla de proyecto y seleccione Publicar.
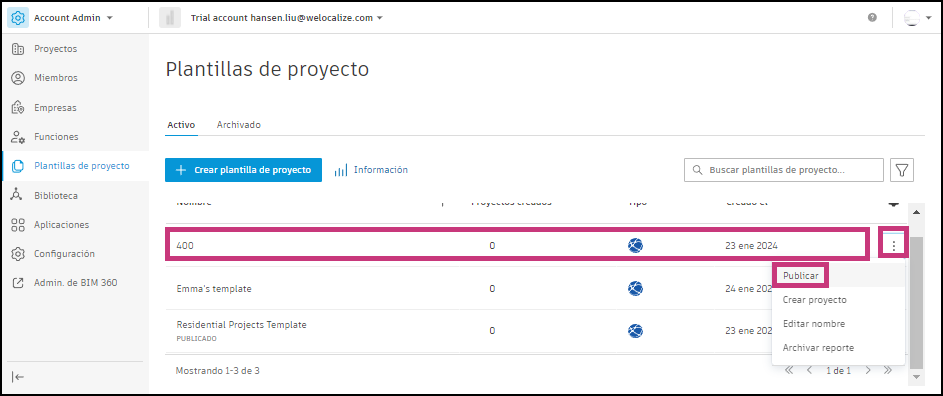
Cuando aparezca el cuadro ¿Publicar plantilla de proyecto?, haga clic en el botón Publicar.
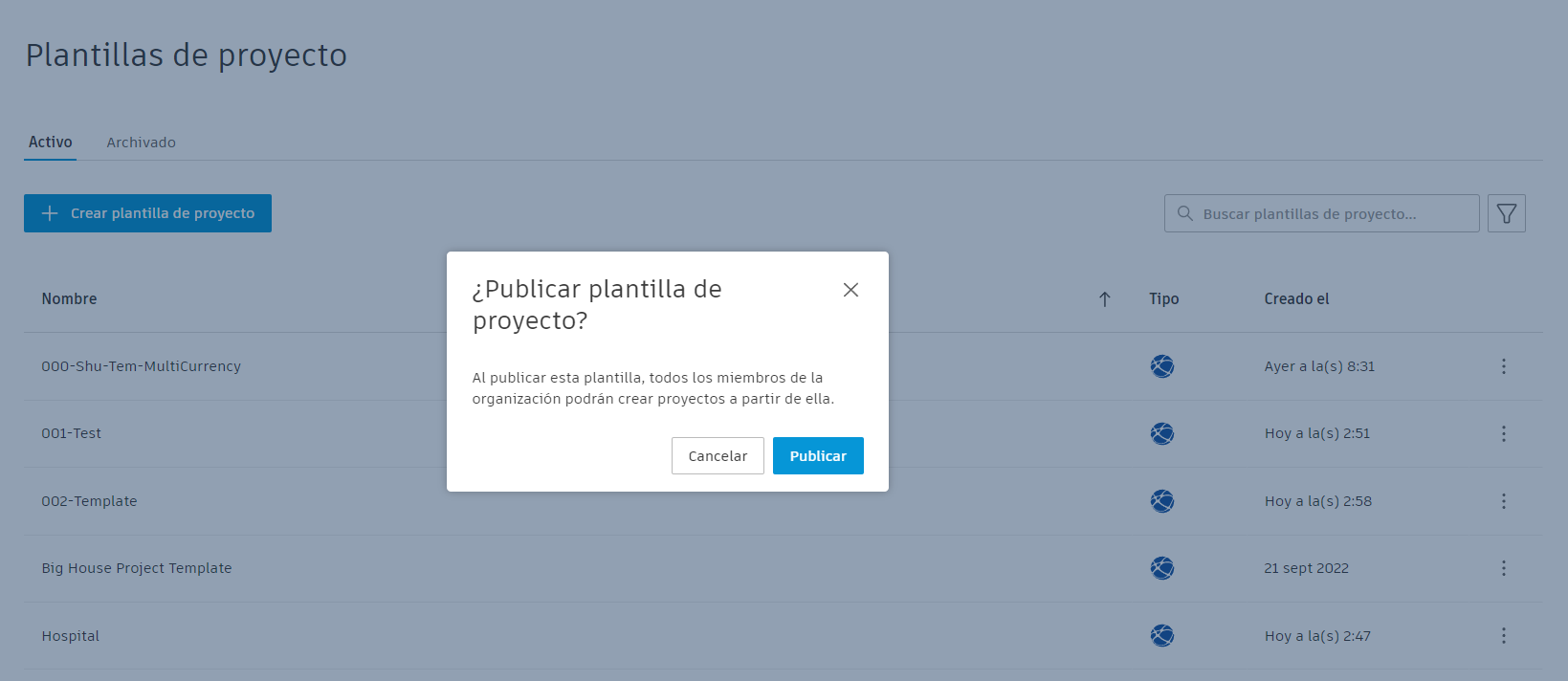
A continuación, aparecerá un mensaje que le informará de que la plantilla de proyecto se ha publicado correctamente.
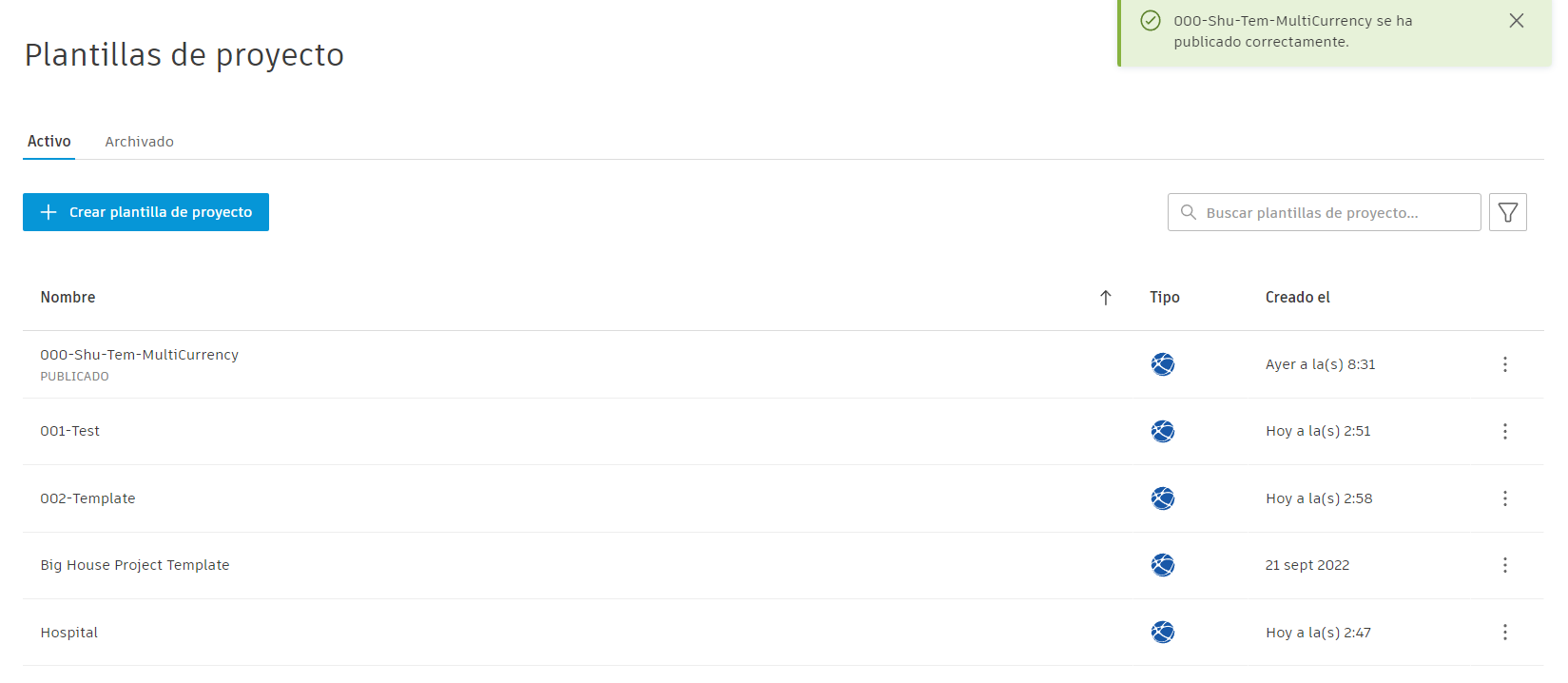
En una plantilla de proyecto individual
Elija la plantilla de proyecto.
En el menú Configuración, en el panel principal Detalles avanzados, active la opción Publicar plantilla.
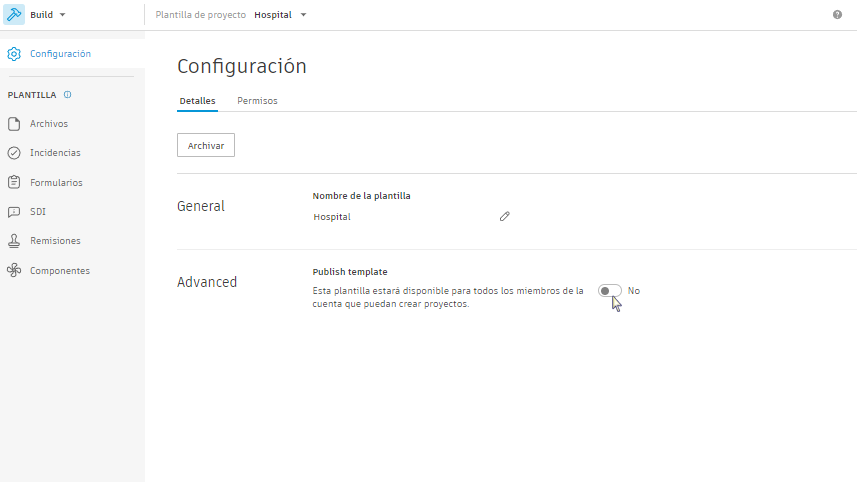
Cuando aparezca el cuadro ¿Publicar plantilla de proyecto?, haga clic en el botón Publicar.
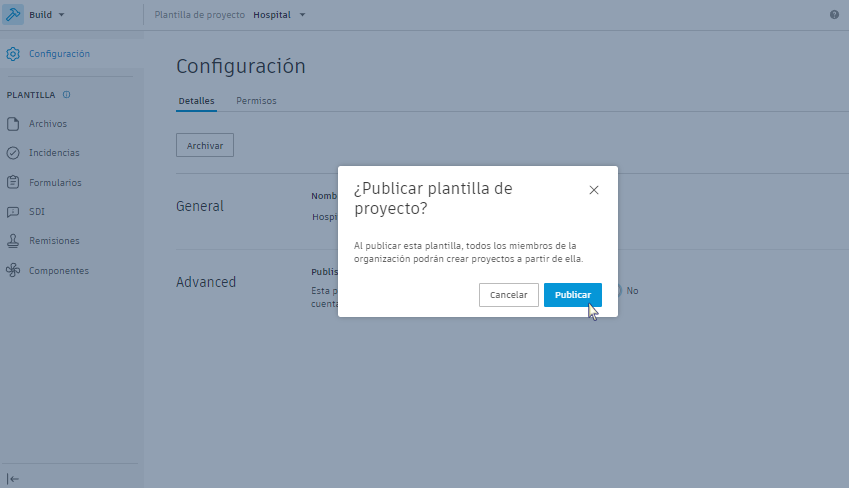
A continuación, aparecerá un mensaje que le informará de que la plantilla de proyecto se ha publicado correctamente.