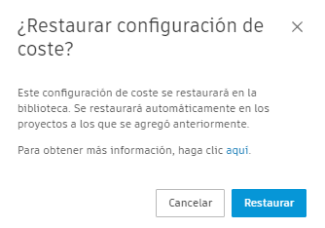Configuración de costes en la Biblioteca
En la herramienta Biblioteca, los administradores de cuentas pueden crear plantillas de documento en el generador de configuración de costes a nivel de cuenta. Una vez creadas, las plantillas de documento como configuración de coste se pueden utilizar en todos los proyectos de Cost Management.
En este tema, aprenderá a:
- Crear una configuración de coste
- Editar una configuración de coste
- Añadir configuración de costes a proyectos
- Importar atributos personalizados, columnas personalizadas y vistas guardadas
- Eliminar la configuración de coste de biblioteca de proyectos
- Archivar y restablecer la configuración de costes en la biblioteca
Crear una configuración de coste
Los administradores de cuentas pueden crear plantillas de documento para que Cost Management las aplique a varios proyectos.
En Account Admin, haga clic en Biblioteca en el panel de navegación de la izquierda.
Seleccione la tarjeta Cost Management.
Haga clic en Crear configuración de coste para abrir el generador de parámetros de coste.
Haga clic en Siguiente.

Asigne un nombre al parámetro de plantillas de documento.

Se abre el Generador de parámetros y muestra una lista de todas las plantillas de documento de Cost Management. Desplácese a la sección de plantillas de documento deseada (por ejemplo, Solicitud de pago de presupuesto) y arrastre las plantillas de documento previamente preparadas al campo o haga clic en Examinar para seleccionar en el repositorio local.
Si es necesario, descargue la plantilla de ejemplo. Consulte el tema Plantillas de documento en el Centro de ayuda de Cost Management para obtener más información sobre la creación de plantillas de documento.

También puede utilizar el botón Cargar para seleccionar la sección de plantilla de documento en la que desea cargar y elegir en el repositorio local.
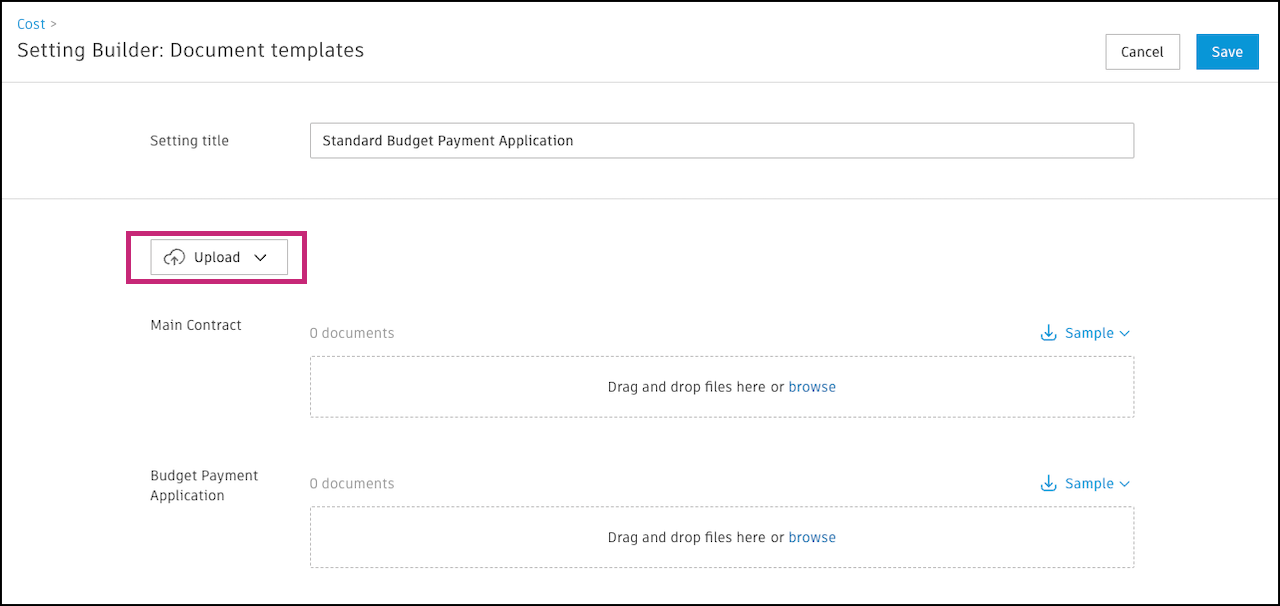
Una vez que las plantillas de documento hayan terminado de cargarse, haga clic en Guardar.
La configuración de costes que acaba de crear con plantillas de documento es visible en la lista. En el título de la parte superior, puede hacer clic en Añadir a proyectos y plantillas para empezar a utilizarlo inmediatamente. Consulte Añadir configuración de costes a proyectos en este tema para obtener más información.
Editar una configuración de coste
Los administradores de cuentas pueden editar una configuración de coste existente en la Biblioteca y publicar la actualización en todos los proyectos que la estén utilizando.
 para suprimir la plantilla existente.
para suprimir la plantilla existente.Para editar una configuración de coste:
En Account Admin, haga clic en Biblioteca en el panel de navegación de la izquierda.
Cambie a la ficha Coste.
Haga clic en la configuración de coste en la lista para abrir su panel de detalles.
Haga clic en Editar para abrir el generador de parámetros de coste.
Cambie el título o cargue cualquier plantilla de documento nueva.
Para descargar o suprimir una plantilla de documento, haga clic en el menú Más
 y seleccione la opción correspondiente en el menú desplegable.
y seleccione la opción correspondiente en el menú desplegable. Haga clic en Guardar.
Nota: Si la configuración de coste que se está actualizando ya se ha añadido a los proyectos, se le pedirá que la guarde y actualice. Al guardar se actualiza automáticamente este parámetro de coste para todos los proyectos a los que se ha añadido. Esto significa que las plantillas suprimidas de la biblioteca se eliminarán automáticamente de los proyectos asociados cuando se guarden. Haga clic en Guardar y actualizar para confirmar.
La configuración de coste ya está actualizada en la biblioteca y en todos los proyectos en los que aparece.
Añadir configuración de costes a proyectos
Los administradores de cuentas pueden añadir una plantilla de la Biblioteca en uno o varios proyectos de una cuenta.
Para ello:
En Account Admin, haga clic en Biblioteca en el panel de navegación de la izquierda.
En la ficha Coste, haga clic en el parámetro de coste de la lista que desee para abrir su panel de detalles.
Haga clic en Añadir a.
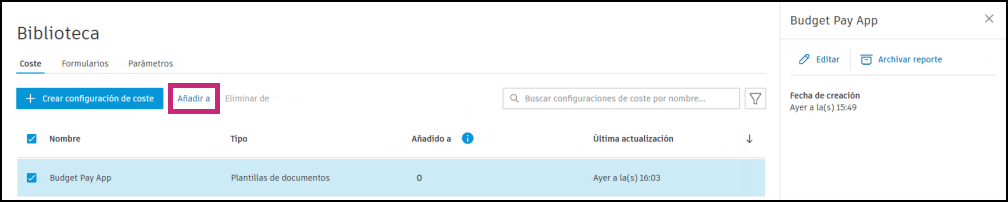
Esto le llevará a la página Administrar uso y a la ficha No añadida a por defecto. Esta página muestra una lista de proyectos y plantillas de proyecto a los que no se ha añadido el parámetro de coste. Puede:
- Busque por nombre o examine la lista.
- Utilice Filtros para mostrar solo los proyectos o las plantillas de proyecto, o bien haga clic en el conmutador de Configuración para reducir la lista a los proyectos y plantillas de proyecto que haya seleccionado.
Compruebe cada proyecto al que desee agregar la configuración de coste.
Haga clic en Añadir a... para añadir la configuración de coste a los proyectos seleccionados.
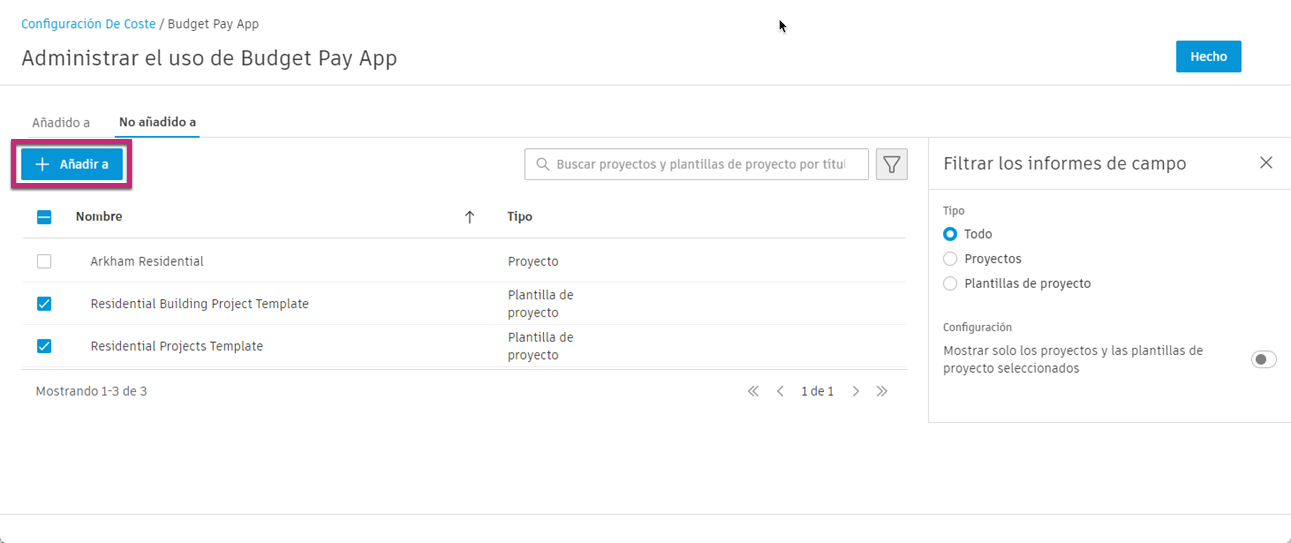
Recibirá una notificación que indica que la configuración de coste se ha añadido correctamente a los proyectos seleccionados. En Cost Management, aparecerá un icono que representa la biblioteca junto a las plantillas de documento compartidas desde la biblioteca.
En la lista Biblioteca, vea el número de proyectos a los que se ha añadido la configuración de coste en la columna Añadida a.
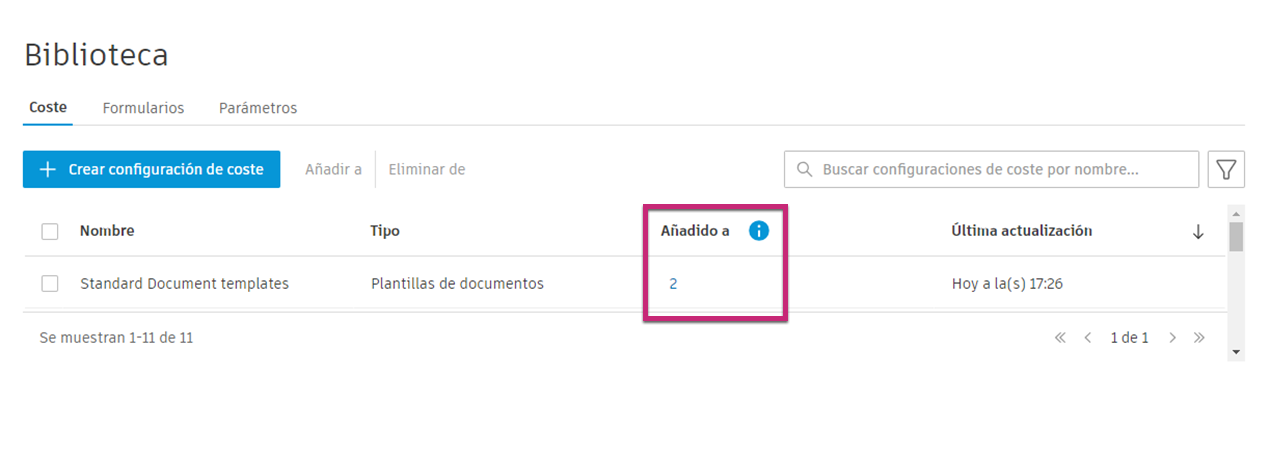
Importar atributos personalizados, columnas personalizadas y vistas guardadas
Como administrador de la cuenta, puede importar atributos personalizados, columnas personalizadas y vistas guardadas de un proyecto existente en la biblioteca de la cuenta. También puede guardarlos como componentes de la biblioteca, publicarlos en proyectos y actualizar los componentes de biblioteca existentes antes de volver a publicarlos.
Importar una configuración de coste
Siga estos pasos para importar la configuración de coste de otro proyecto:
Acceda a la página Account Admin y haga clic en la opción Biblioteca de la barra de navegación de la izquierda.
Seleccione la ficha Coste.
Haga clic en la flecha que apunta hacia abajo en el botón Crear una configuración de coste y seleccione Importar configuración de coste en el menú desplegable.
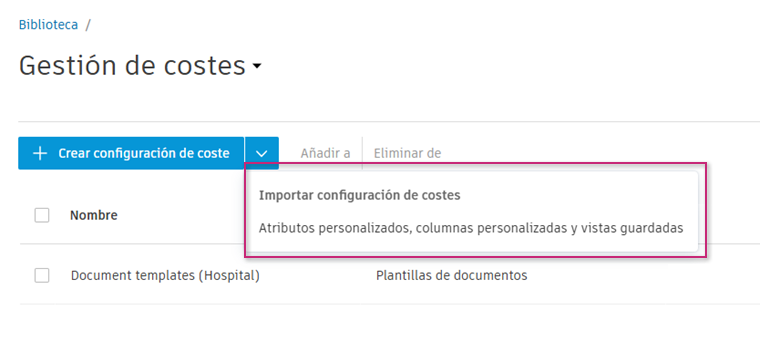
Seleccione el proyecto desde el que desea realizar la importación. Asegúrese de que el proyecto que seleccione contenga la configuración de coste que desea importar.
Haga clic en Siguiente.
Después de seleccionar un proyecto, puede obtener una vista preliminar de la configuración de coste. Revise y compruebe la configuración de coste antes de importarla a la biblioteca.
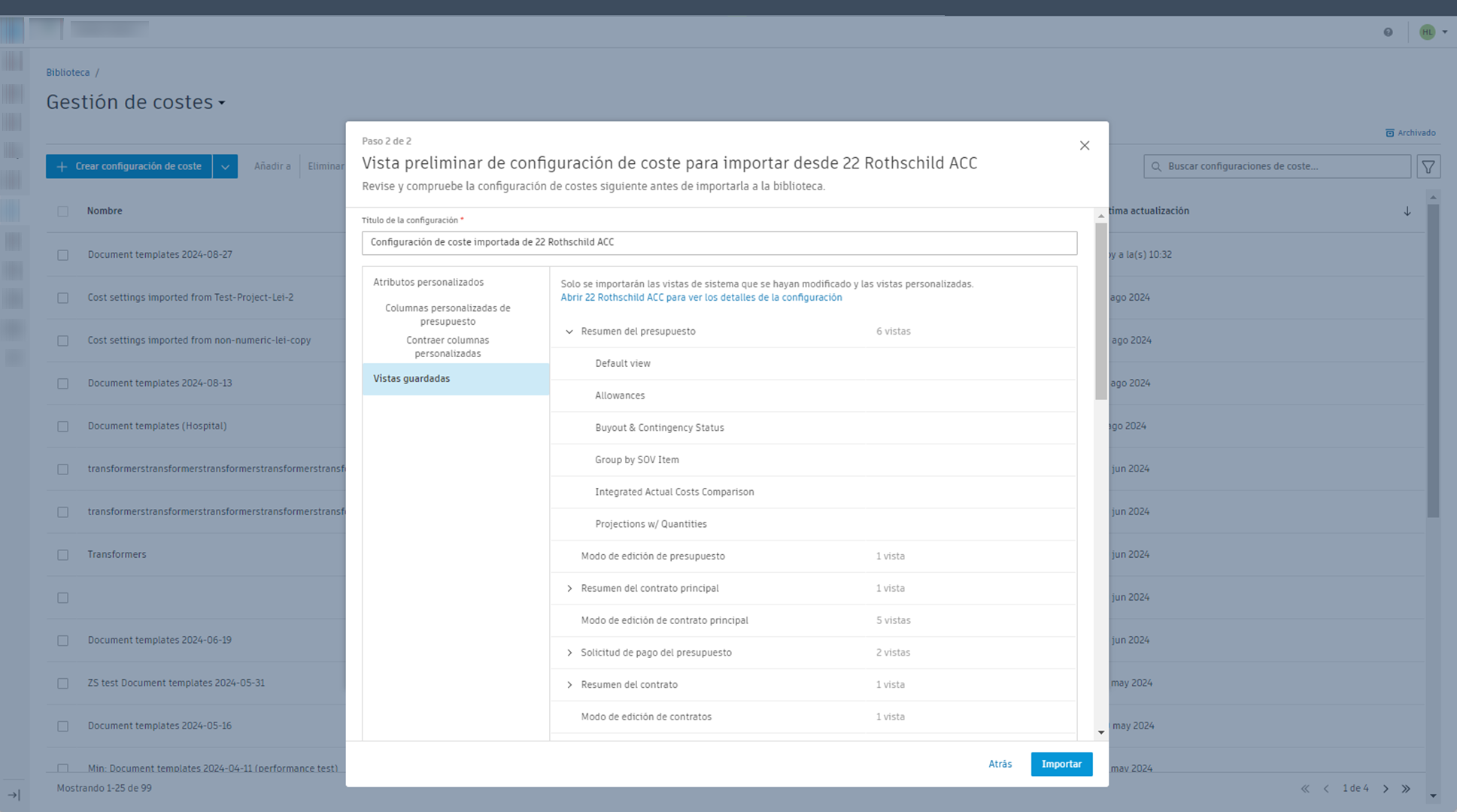
Haga clic en Importar.
A continuación, puede añadir esta configuración a proyectos y plantillas. Descubra cómo hacerlo en la sección Añadir configuración de costes a proyectos de esta página.
Eliminar la configuración de coste de biblioteca de proyectos
En Biblioteca, puede eliminar un parámetro de coste de varios proyectos a la vez.
En la ficha Coste, en Biblioteca, seleccione el parámetro de coste que desea eliminar.
Haga clic en el menú Más
 y seleccione Eliminar de.
y seleccione Eliminar de. 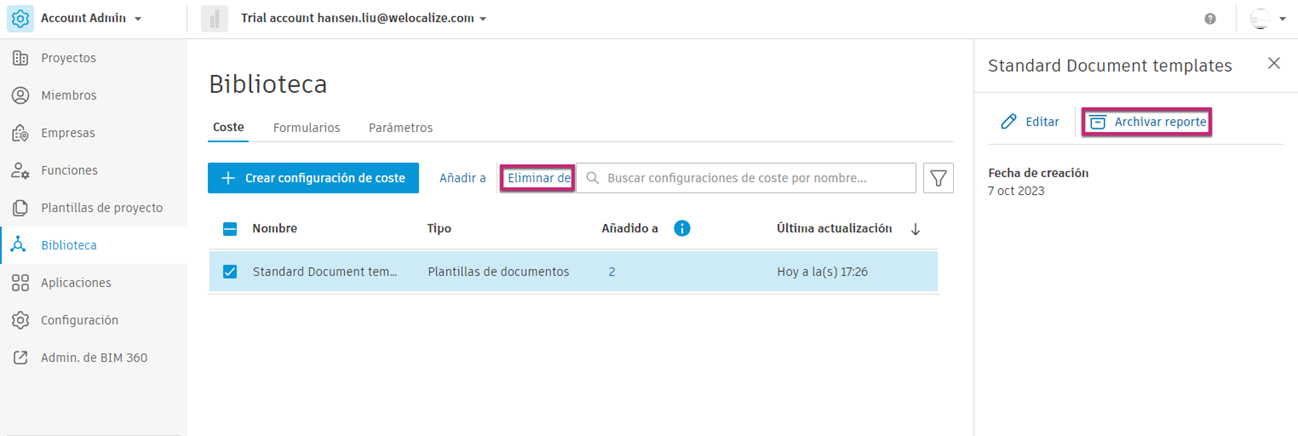
Esto le llevará a la página Administrar uso y a la ficha Añadida a por defecto. Seleccione los proyectos de los que desea eliminar la configuración de coste.
Haga clic en Eliminar de.
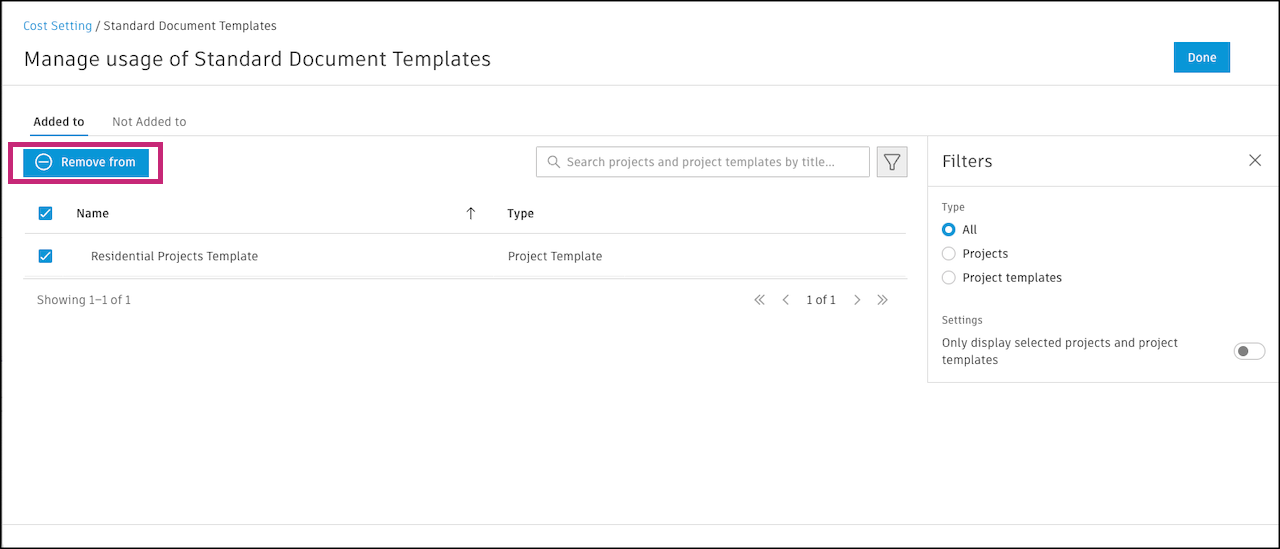
Archivar y restablecer la configuración de costes en la biblioteca
Para archivar un parámetro de coste en la biblioteca, haga lo siguiente:
En la ficha Coste de Biblioteca, seleccione el parámetro de coste que desea archivar.
Haga clic en el menú Más
 y seleccione Archivar.
y seleccione Archivar.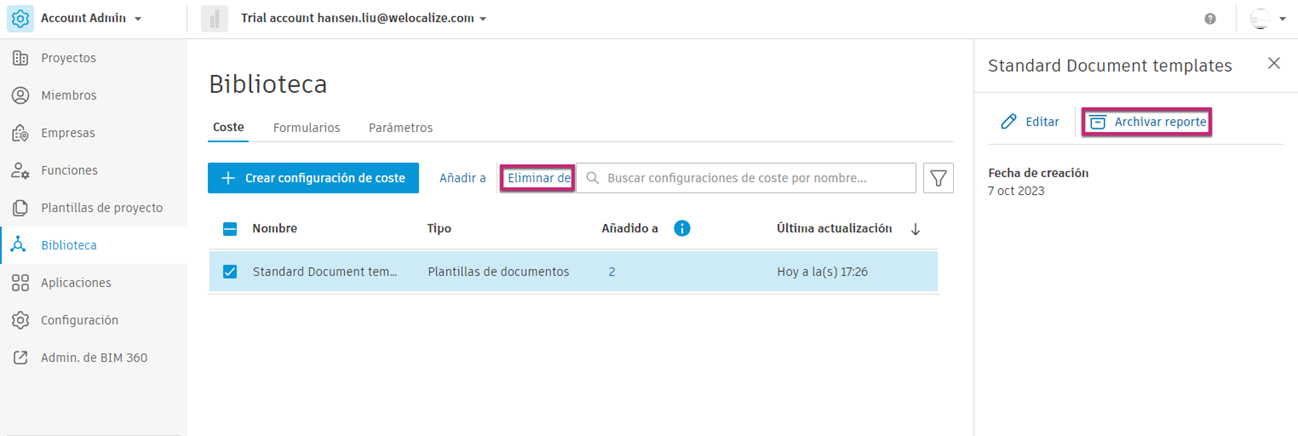
Seleccione Archivar para confirmar. Al archivar en la biblioteca, no estará disponible en ningún proyecto en el que se encontraba y no podrá agregarlo ni eliminarlo de los proyectos de ahora en adelante.
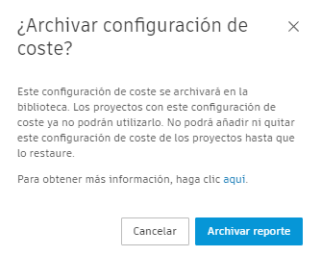
Un parámetro de coste archivado seguirá apareciendo en la biblioteca y la columna Añadido a se mostrará como Archivada.
Una vez que se ha archivado el parámetro de coste, puede restaurarlo. Al restaurar, el parámetro de coste se volverá a añadir a todos los proyectos en los que se encontraba anteriormente.
En la ficha Coste de Biblioteca, seleccione el parámetro de coste archivado.
Haga clic en Restaurar.
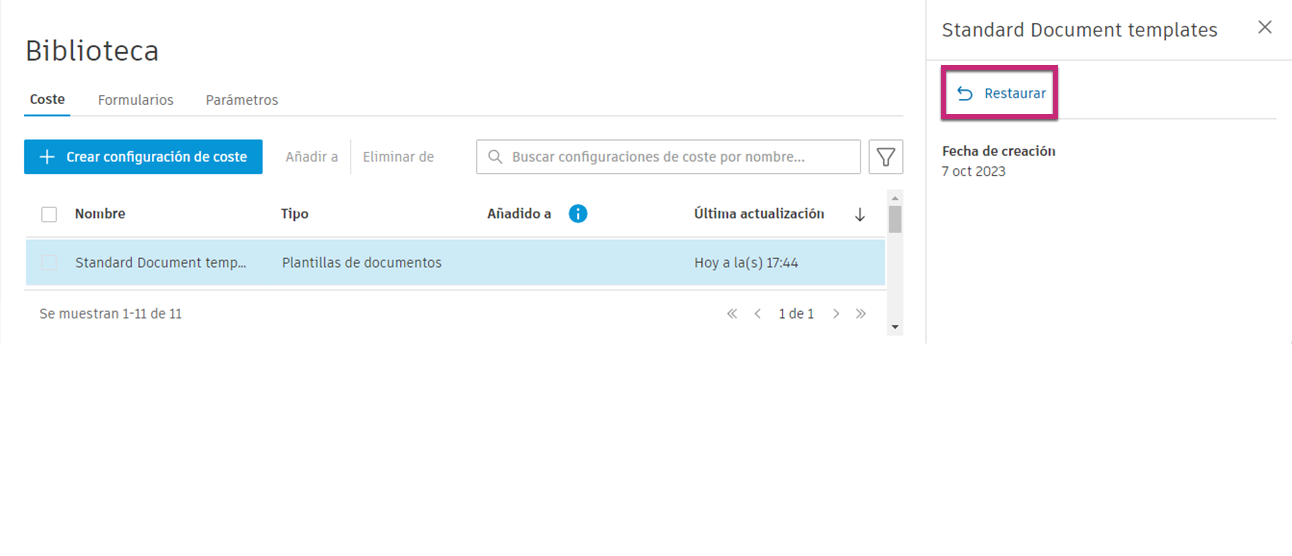
A continuación, aparecerá un cuadro emergente en el que se le pregunta si desea restaurar la configuración de coste. Haga clic en Restaurar para confirmar.