Parámetros
El servicio de parámetros (o los parámetros de la biblioteca de Autodesk Construction Cloud) se utiliza para administrar los parámetros compartidos de Revit e importarlos en Docs.
El servicio de parámetros solo está disponible en las regiones de almacenamiento de datos de EE. UU. y la UE.
En este artículo se describe cómo se utilizan los parámetros de la biblioteca de Autodesk Construction Cloud:
- Configurar y acceder a parámetros
- Crear colecciones de parámetros
- Editar colecciones de parámetros
- Archivar y restaurar colecciones de parámetros
- Administrar todos los parámetros
- Preguntas sobre resolución de problemas de parámetros
Para obtener más información sobre el servicio de parámetros en Revit, consulte Uso del servicio de parámetros en Revit.
Configurar y acceder a parámetros
Como administrador de cuentas, inicie sesión en Autodesk Construction Cloud.
Vaya a Account Admin.
Seleccione Biblioteca en el panel de navegación de la izquierda.
Seleccione la tarjeta Parámetros.
Para iniciar una primera configuración, haga clic en Crear colección de parámetros.
Haga clic en Iniciar uso del servicio de parámetros.
Puede iniciar la administración de parámetros o hacer clic en Terminar para crear la colección Todos los parámetros.
Una vez creada la colección, puede seleccionar la colección Todos los parámetros en la lista, hacer clic en Editar en el panel de la derecha y administrar todos los parámetros.
Ahora puede crear más colecciones de parámetros.
Los parámetros del servicio se organizan en una cuenta de Autodesk Construction Cloud. En la sección superior izquierda de la página, aparecerá un menú desplegable con todas las cuentas a las que tiene acceso.
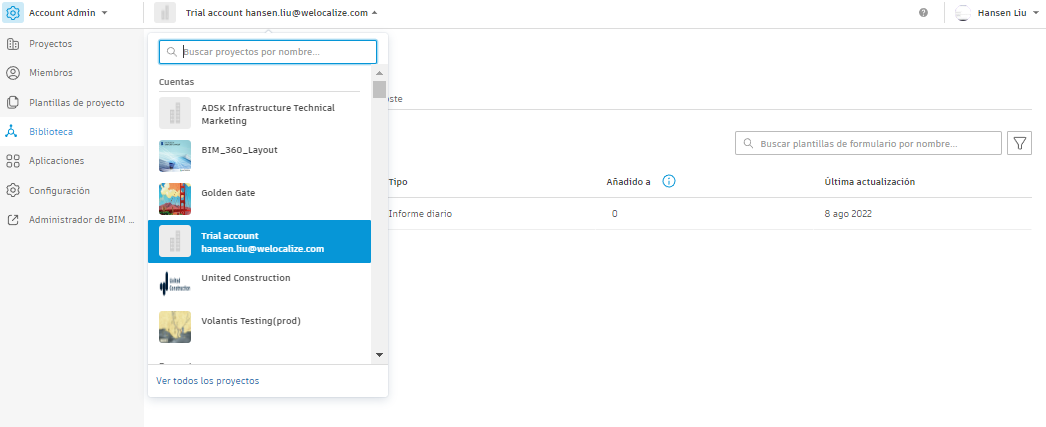
Crear colecciones de parámetros
Vaya a la herramienta Biblioteca en Account Admin.
En la ficha Parámetros, haga clic en Crear colección de parámetros.
Escriba un nombre y una descripción (opcional) para esta colección.
Haga clic en Aceptar.
Nota: Si aún no está en disposición de añadir parámetros, puede crear una colección vacía. Haga clic en Terminar para volver a la ficha Parámetros.Puede añadir o crear un parámetro para la colección.
Para añadir un parámetro:
- Haga clic en Añadir parámetros.
- Seleccione los parámetros que se añadirán a la colección. Estos son de la colección Todos los parámetros.
- Haga clic en Añadir. Los parámetros seleccionados aparecerán en la tabla.
Para crear un parámetro:
Haga clic en la flecha desplegable junto a Añadir parámetros y seleccione Crear nuevo parámetro.
Debe rellenar el nombre y el tipo de datos.
Nota: Los nombres de los parámetros no pueden contener los siguientes símbolos:\ : { } [ ] | ; < > ? ` ~
Haga clic en Aceptar. El parámetro creado aparecerá en la tabla y ahora también se puede utilizar en cualquier colección futura que cree.
Para eliminar un parámetro de la tabla, selecciónelo y haga clic en Eliminar. En la ventana emergente, haga clic en Eliminar.
Cuando haya terminado de generar la colección, haga clic en Terminar. Se creará la colección y podrá verla en la ficha Parámetros.
Para obtener más información sobre cómo ver colecciones de parámetros en Revit, consulte Uso del servicio de parámetros en Revit.
Editar colecciones de parámetros
Vaya a la herramienta Biblioteca en Account Admin.
En la ficha Parámetros, seleccione una colección de parámetros.
Haga clic en Editar en el panel que aparece a la derecha de la pantalla.
Puede añadir o crear un parámetro para la colección.
Para añadir un parámetro:
- Haga clic en Añadir parámetros.
- Seleccione los parámetros que se añadirán a la colección. Estos son de la colección Todos los parámetros.
- Haga clic en Añadir. Los parámetros seleccionados aparecerán en la tabla.
Para crear un parámetro:
Haga clic en la flecha desplegable junto a Añadir parámetros y seleccione Crear nuevo parámetro.
Debe rellenar el nombre y el tipo de datos.
Nota: Los nombres de los parámetros no pueden contener los siguientes símbolos:\ : { } [ ] | ; < > ? ` ~
Haga clic en Aceptar. El parámetro creado aparecerá en la tabla y ahora también se puede utilizar en cualquier colección futura que cree.
Para eliminar un parámetro de la tabla, selecciónelo y haga clic en Eliminar. En la ventana emergente, haga clic en Eliminar.
Archivar y restaurar colecciones de parámetros
Para archivar una colección de parámetros:
Vaya a la herramienta Biblioteca en Account Admin.
En la ficha Parámetros, seleccione una colección de parámetros.
Haga clic en Archivar en el panel que aparece a la derecha de la pantalla.
Confirme haciendo clic en Archivar.
Puede encontrar una lista de las colecciones de parámetros archivadas haciendo clic en Archivado en la página Parámetros. Las colecciones archivadas no se pueden editar.
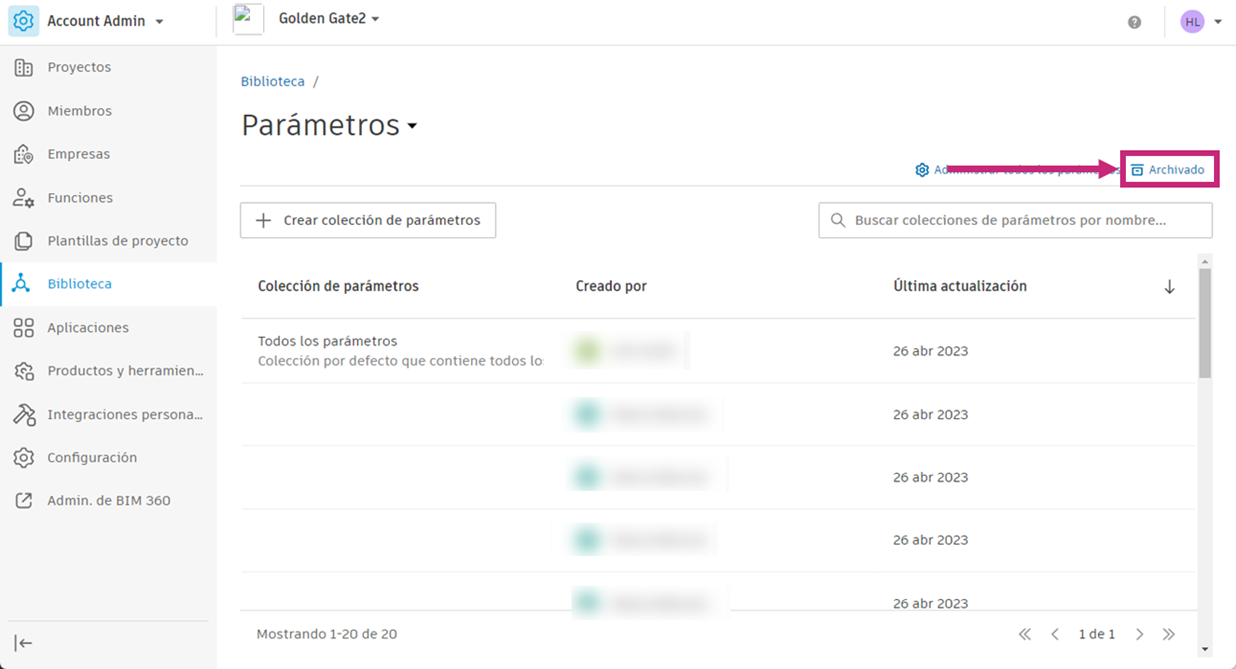
Puede restaurar una colección de parámetros archivada para devolverla a la página Parámetros y editarla.
Para restaurar una colección de parámetros:
Haga clic en Archivado en la página Parámetros.
Haga clic en el icono de Restaurar
 de la colección de parámetros que desea restaurar.
de la colección de parámetros que desea restaurar.Confirme haciendo clic en Restaurar.
La colección de parámetros volverá a la lista de la página Parámetros. Ahora puede editar la colección de parámetros.
Administrar todos los parámetros
Vaya a la Biblioteca en Account Admin. En la ficha Parámetros, haga clic en Administrar todos los parámetros.
Consulte los números de la siguiente captura de pantalla y busque la información correspondiente para obtener información sobre cómo ver, crear, editar, exportar y archivar parámetros:
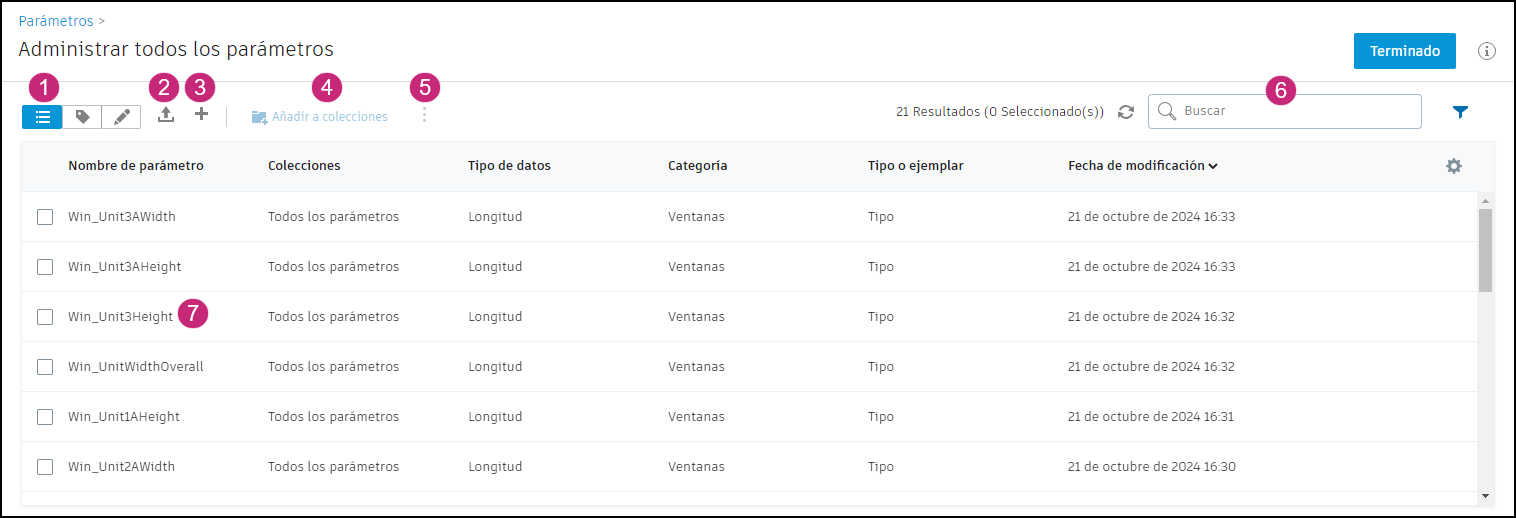
Vistas
Vista de lista
 : vista por defecto en la que se pueden seleccionar los parámetros que se van a editar. Utilice el icono del engranaje situado en el extremo derecho de la tabla para editar las columnas que aparecen en esta vista.
: vista por defecto en la que se pueden seleccionar los parámetros que se van a editar. Utilice el icono del engranaje situado en el extremo derecho de la tabla para editar las columnas que aparecen en esta vista.Vista de etiquetado
 : en la vista de etiquetado, puede organizar los parámetros como desee enlazando etiquetas a ellos.
: en la vista de etiquetado, puede organizar los parámetros como desee enlazando etiquetas a ellos. Puede revisar las etiquetas asignadas al parámetro y eliminar las que no sean necesarias.
Seleccione uno o varios parámetros de la tabla.
A continuación, utilice el menú desplegable Añadir etiquetas para enlazar o desenlazar etiquetas en los parámetros seleccionados.
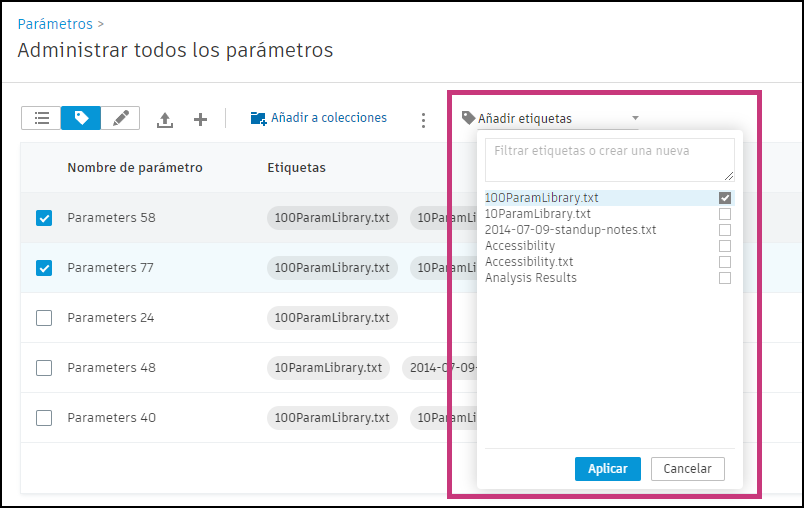
Escriba en el cuadro de texto para buscar etiquetas o crear nuevas. Para confirmar la creación de una nueva etiqueta, active la casilla de verificación ubicada junto a la etiqueta; se aplicará al parámetro seleccionado y podrá aplicarse a otros parámetros.
Seleccione la X al final del nombre de etiqueta para eliminarla de ese parámetro.
Editar vista
 : utilice Editar vista para editar la categoría de cada parámetro, el tipo/ejemplar, y el grupo de la paleta de propiedades. Puede seleccionar varios parámetros para realizar diversas modificaciones simultáneamente.
: utilice Editar vista para editar la categoría de cada parámetro, el tipo/ejemplar, y el grupo de la paleta de propiedades. Puede seleccionar varios parámetros para realizar diversas modificaciones simultáneamente.Después de realizar cambios en los parámetros seleccionados, haga clic en Aplicar para confirmar los cambios o en Descartar para cancelarlos.
Sugerencia: En la vista de edición, ordene los parámetros por Categoría, Tipo o instancia u otras columnas para ver los parámetros a los que les puedan faltar datos.
Cargar en el servicio de parámetros: cargue un archivo de parámetros compartidos desde el equipo para cargarlo en el servicio de parámetros de Autodesk. Más información
Crear parámetros: para crear manualmente un nuevo parámetro, seleccione el botón +. Debe rellenar el nombre y el tipo de datos.
Nota: Los nombres de los parámetros no pueden contener los siguientes símbolos:\ : { } [ ] | ; < > ? ` ~
Añadir a colecciones: seleccione las casillas de verificación situadas junto a los parámetros de la lista y haga clic en Añadir a colecciones. Seleccione las colecciones a las que desea añadir estos parámetros y haga clic en Añadir.
Menú Más
 : seleccione las casillas de verificación situadas junto a los parámetros de la lista y haga clic en el icono de menú para ver las distintas opciones:
: seleccione las casillas de verificación situadas junto a los parámetros de la lista y haga clic en el icono de menú para ver las distintas opciones:Eliminar de colecciones: elimina los parámetros de las colecciones de las que forman parte. En la ventana emergente, seleccione las colecciones pertinentes y haga clic en Eliminar.
Exportar: descargue un archivo de texto de parámetros compartidos de Revit con los parámetros seleccionados. En la ventana emergente, haga clic en Exportar.
Archivar: en la ventana emergente, haga clic en Aceptar.
Nota: Puede restaurar los parámetros archivados con este mismo menú y seleccionando Restaurar.Restaurar: solo está disponible para los parámetros archivados.
Buscar y filtrar parámetros
Buscar: introduzca la consulta en el cuadro situado en la esquina superior derecha de la ventana Administrar todos los parámetros. Los parámetros se buscarán por nombre.
Filtrar: active el panel de filtros desde el icono de filtros
 a la derecha del cuadro de búsqueda. Los parámetros se pueden filtrar por grupo de paletas de propiedades, disciplina, tipo de datos y categoría. También puede filtrar la lista por determinadas características, como parámetros de ejemplar, parámetros ocultos, parámetros archivados, etc.
a la derecha del cuadro de búsqueda. Los parámetros se pueden filtrar por grupo de paletas de propiedades, disciplina, tipo de datos y categoría. También puede filtrar la lista por determinadas características, como parámetros de ejemplar, parámetros ocultos, parámetros archivados, etc.Utilice el botón Guardar esta búsqueda situado en la esquina inferior derecha del panel Filtros a fin de guardar la búsqueda actual para utilizarla posteriormente.
Cambie a la ficha Filtros guardados para recuperar o suprimir una búsqueda guardada.
Editar parámetros existentes: haga clic en el nombre del parámetro, y la ventana Propiedades de parámetro se abrirá en la pantalla.
Puede cambiar los siguientes datos de un parámetro:
- Enlaces de categorías
- Grupo de la paleta Propiedades
- Tipo frente a ejemplar
- Descripción
- Etiqueta oculta
Nota: Tras la creación de un parámetro, no se pueden modificar su nombre, la disciplina, el tipo de datos y el indicador de solo lectura.Haga clic en Aceptar para guardar las ediciones.
Preguntas sobre resolución de problemas de parámetros
¿Tiene preguntas más específicas sobre los flujos de trabajo de parámetros, la resolución de problemas, la configuración, etc.? Consulte el tema de ayuda Resolución de problemas: Servicio de parámetros para obtener respuesta a sus preguntas.