Administrar los miembros del proyecto
Los administradores de proyectos pueden administrar todos los miembros del proyecto y sus respectivas propiedades desde la herramienta Miembros en Administración de proyectos. Las propiedades incluyen:
- Empresa
- Función
- Nivel de acceso
- Acceso a los productos
Estados de miembro
Existen tres estados de miembro que pueden aparecer en las herramientas de los miembros:
- Activo: miembros que han sido invitados y han accedido a un producto.
- Invitado: se ha enviado una invitación, pero aún no se ha accedido a ningún producto.
- No invitado: si un miembro aparece como "No invitado", se ha añadido a la cuenta, pero no se le ha invitado a ningún proyecto. "No invitado" solo aparece en Account Admin.
Añadir miembros
Existen dos métodos para añadir miembros: el método por defecto es más flexible y el método heredado puede ser un poco más rápido. Una vez que haya introducido los correos electrónicos, la opción predeterminada le permite asignar a cada persona una empresa y una función diferentes.
Añadir miembros por defecto
- Haga clic en Miembros en la navegación de la izquierda para abrir la herramienta Miembros. La herramienta Miembros existe en todos los productos, excepto Insight.
- Haga clic en Añadir miembros.
- Introduzca una dirección de correo electrónico para los miembros o pegue una lista de direcciones de correo electrónico separadas por comas, tabuladores, espacios o puntos y coma.

- Pulse Intro para añadir los miembros a la tabla de miembros.

Si los campos de nombre están vacíos, puede introducir el nombre y los apellidos del miembro. Se sugerirán cuando creen su perfil.
Seleccione una Empresa y una Función para cada miembro. La empresa y la función se pueden utilizar para aplicar permisos rápidamente a los miembros.
Nota: Las funciones actualizan la selección del nivel de acceso. Puede cambiar manualmente el nivel de acceso después de seleccionar una función.Seleccione el nivel de acceso de los miembros.
- Miembro del proyecto: los miembros se añaden como miembros del proyecto con acceso de visualización a menos que se defina de otro modo según la función.
- Administrador del proyecto: a los miembros se les concede acceso administrativo al proyecto, lo que permite crear y administrar proyectos.
Elija el nivel de Acceso a los productos para los miembros con el fin de controlar los productos que los miembros pueden utilizar:
- Build
- Cost
- Design Collaboration
- Model Coordination
- Takeoff
- AutoSpecs
Nota: Los accesos a Docs e Insight se proporcionan por defecto.Haga clic en Enviar invitaciones para enviar las invitaciones por correo electrónico a los miembros.
Cambios masivos para añadir miembros
Si utiliza el flujo de trabajo de invitación por defecto, puede hacer los mismos cambios en varias personas.
- Seleccione los miembros en los que desea realizar cambios.

- Haga clic en Editar. Aparece un panel a la derecha.
- Utilice las listas desplegables del panel para realizar cambios en la empresa, la función, el nivel de acceso y el acceso al producto de los miembros.
- Haga clic en Guardar.
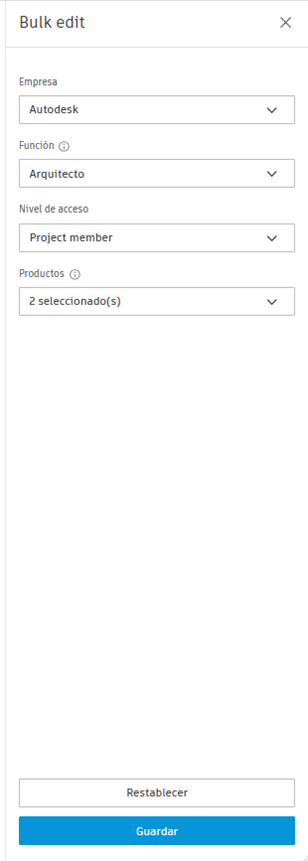
Añadir miembros heredados
Haga clic en Miembros en la navegación de la izquierda para abrir la herramienta Miembros en Project Admin.
Haga clic en la lista desplegable
 .
.Haga clic en Añadir miembros heredados.
Introduzca una dirección de correo electrónico para los miembros o pegue una lista de direcciones de correo electrónico separadas por comas, tabuladores, espacios o puntos y coma.
Nota: Solo se pueden añadir 200 miembros a la vez.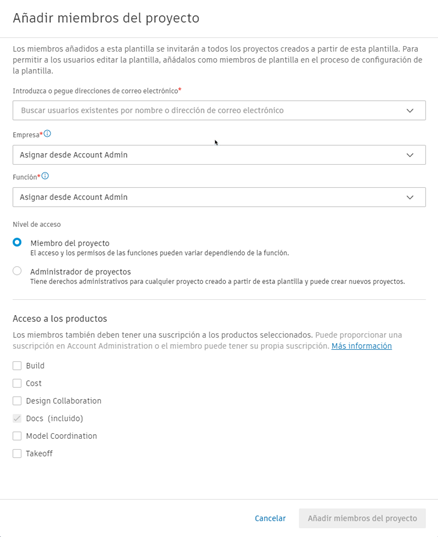
Seleccione una Empresa o una Función para los miembros. La empresa y la función se pueden utilizar para aplicar rápidamente los mismos permisos a varios miembros.
Nota: Si los miembros tienen una empresa y una función asignadas en Account Admin, estas se aplicarán. Puede establecer que la empresa y la función sean diferentes a la Configuración de Account Admin del miembro.Seleccione el nivel de acceso de los miembros.
- Miembro del proyecto: los miembros se añaden como miembros del proyecto con acceso de visualización a menos que se defina de otro modo según la función.
- Administrador del proyecto: a los miembros se les concede acceso administrativo al proyecto, lo que permite crear y administrar proyectos.
Elija el nivel de Acceso a los productos para los miembros con el fin de controlar los productos que los miembros pueden utilizar:
- Build
- Cost
- Design Collaboration
- Model Coordination
- Takeoff
- Docs (por defecto)
- Insight (por defecto)
Haga clic en Invitar para enviar una invitación por correo electrónico a los miembros.
Las invitaciones pueden caducar después de siete días.
- Si ya han configurado su cuenta e iniciado sesión en un Centro de control de acceso (ACC), no hay caducidad.
- Los administradores pueden volver a enviar la invitación desde el menú Más
 .
. - Pueden solicitar que se vuelva a enviar la invitación al iniciar sesión.
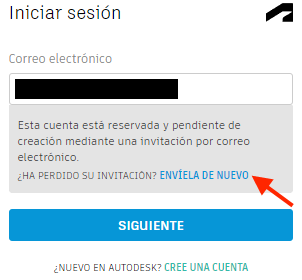
Una vez añadidos los miembros, puede editar su empresa, su función, el nivel de acceso y el acceso a los productos:
En la herramienta Miembros, haga clic en el nombre del miembro en la lista de miembros.
En el perfil del miembro de la derecha, defina la Empresa y la Función del miembro.
Seleccione el Nivel de acceso del miembro:
- Miembro del proyecto
- Administrador de proyectos
Activar o desactivar el acceso a productos individuales que se utilizarán en este proyecto:
- Docs
- Build
- Cost
- Insight
- Design Collaboration
- Model Coordination
- Takeoff
Importante: Si desactiva el acceso a Docs, el miembro perderá el acceso a todos los productos y se eliminará del proyecto.Expanda el menú en productos individuales para ver los niveles de permiso específicos de los productos. Haga clic en los vínculos a los permisos de herramientas individuales para realizar ajustes.
Eliminación de miembros
Para eliminar un miembro:
En la herramienta Miembros, haga clic en el nombre del miembro en la lista de miembros.
En el perfil del miembro a la derecha, haga clic en el menú Más
 y elija Eliminar miembro
y elija Eliminar miembro  .Sugerencia: También puede colocar el cursor sobre el nombre del miembro en la lista de miembros, hacer clic en el menú Más
.Sugerencia: También puede colocar el cursor sobre el nombre del miembro en la lista de miembros, hacer clic en el menú Más y elegir Eliminar miembro.
y elegir Eliminar miembro.
Exportar miembros del proyecto
Desde la herramienta Miembros de cualquiera de los productos de un proyecto (no Account Admin), puede exportar la lista de miembros. La exportación de miembros de la cuenta puede facilitar la adición de los mismos miembros a otro proyecto.
- Seleccione la herramienta Miembros del producto.
- Haga clic en Exportar.
- Haga clic en Ejecutar informe.
- Haga clic en Descargar informe.