Exportación conforme a obra en Autodesk Build
La función Exportación conforme a obra disponible en Autodesk Build acelera el proceso de transferencia y mejora la precisión de la documentación de transferencia.
Los administradores de proyectos pueden filtrar, buscar y exportar fácilmente toda la información conforme a obra pertinente para planos, SDI y presentaciones. La exportación también conservará los vínculos a otros documentos de proyecto relacionados, como archivos y fotos. También podrá compartir los proyectos conforme a obra con otros proyectos de Autodesk Construction Cloud mediante Bridge.
En este tema, aprenderá a:
- Crear exportaciones conforme a obra
- Descargar exportaciones conforme a obra
- Ver exportaciones conforme a obra descargadas
- Utilizar Bridge para compartir elementos conforme a obra
Crear exportaciones conforme a obra
Los administradores de proyectos pueden configurar y exportar información conforme a obra para su proyecto en Configuración por módulo de Build.
En la navegación izquierda de Administración de proyectos, seleccione Configuración.
Haga clic en el menú desplegable Configuración por módulo y seleccione Build. Se abrirá la página Configuración de Build.
En la página Configuración, haga clic en la ficha Exportación conforme a obra.
Haga clic en Crear conforme a obra para configurar una exportación conforme a obra.
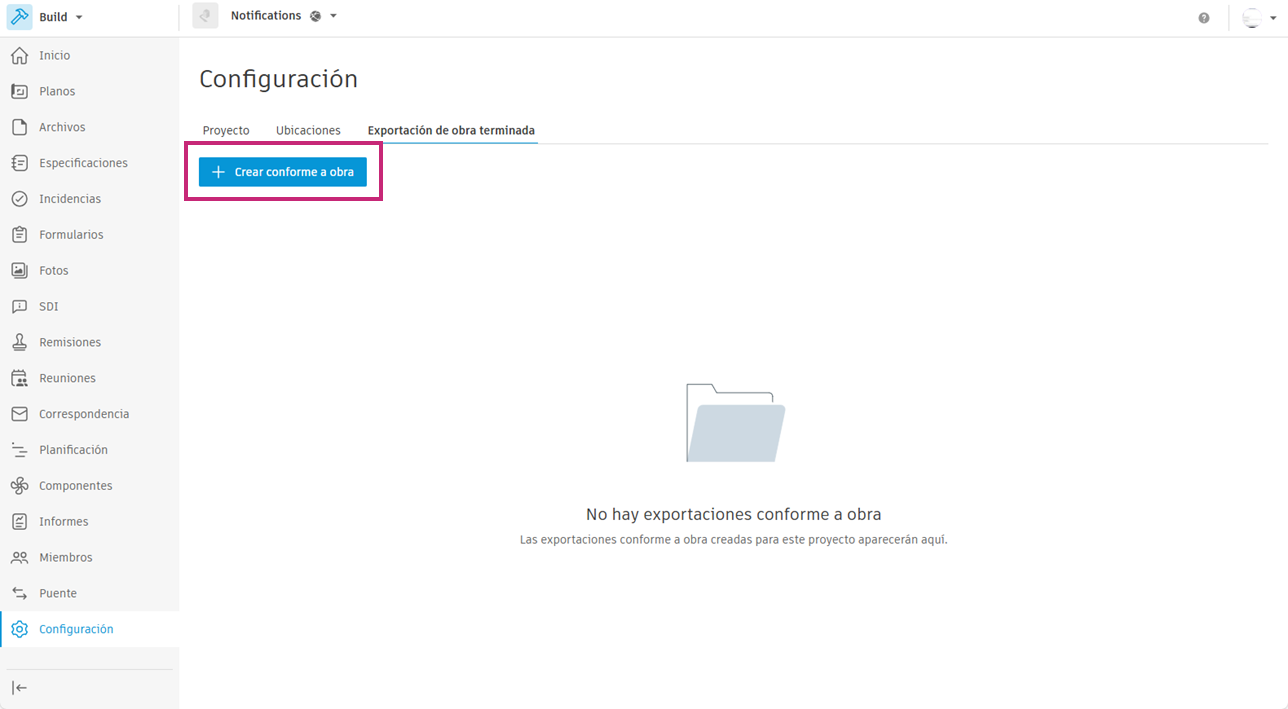
Haga clic en Editar detalles para anular la selección de los elementos que no desee incluir en la exportación conforme a obra o para cambiar las configuraciones.
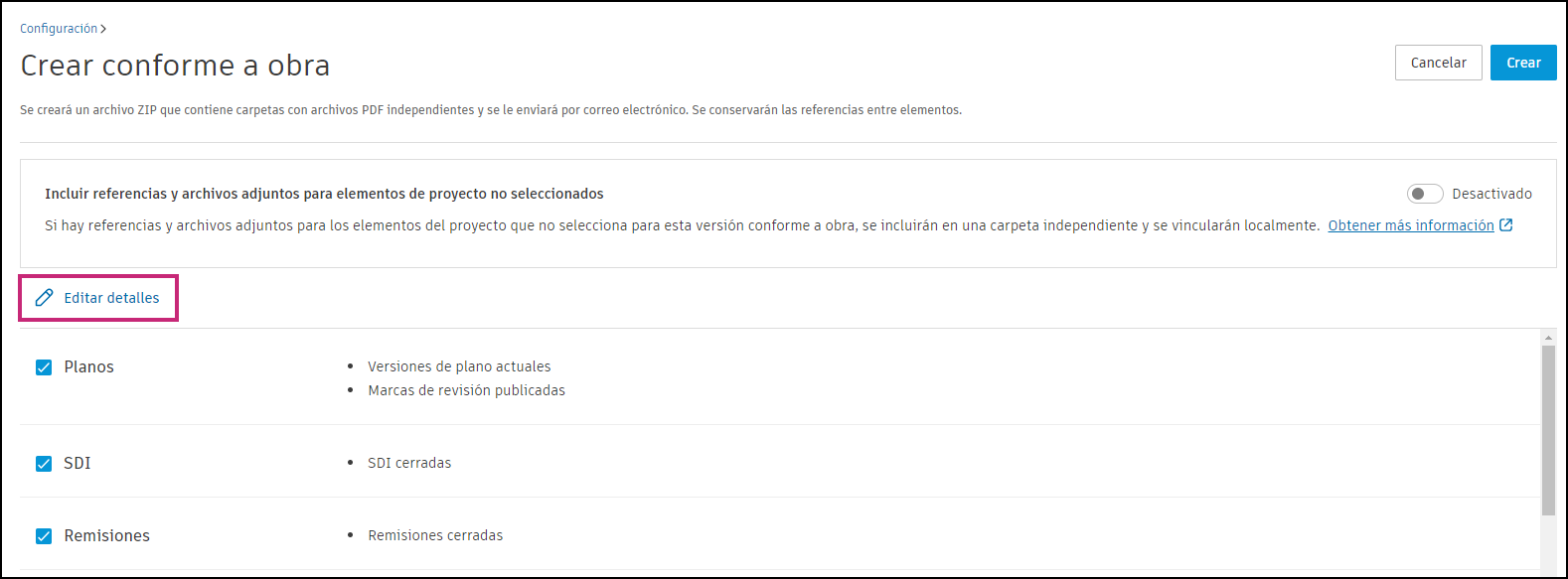
La pantalla Crear conforme a obra tiene preseleccionadas las siguientes opciones por defecto. Estos son los elementos de proyecto que se admiten para una exportación conforme a obra:
- Planos: versiones de planos actuales y marcas de revisión publicadas.
- SDI: SDI cerradas.
- Presentaciones: presentaciones cerradas.
- Archivos: versiones de archivo actuales para tipos de archivo básicos (PDF, JPG, PNG, XLSX, DOCX), sin incluir marcas de revisión.
- Incidencias: incidencias cerradas.
- Formularios: formularios abiertos, cerrados y archivados
- Fotos: todas las fotos
Seleccione una de las opciones disponibles para cada elemento del proyecto.
Planos
- Versiones de plano: incluya todos los planos (planos actuales y anteriores) o las versiones de plano actuales.
- Marcas de revisión de planos: incluya todas las marcas de revisión (marcas de revisión publicadas y no publicadas), las publicadas o solo las publicadas vinculadas a referencias de SDI.
SDI
- Incluya todas las SDI (borrador, abiertas y cerradas, pero excluya las SDI anuladas) o solo las cerradas.
Presentaciones
- Incluya todas las presentaciones (borradores, solicitadas, abiertas y cerradas. Excluye las presentaciones anuladas) o las cerradas.
Archivos
- Incluya todos los archivos, tipos de archivo básicos (PDF, JPG, FNG, XLSX, DOCX), archivos de modelo (RVT, DWG, NWC) o seleccione tipos de archivo específicos para las versiones de archivo actuales, sin incluir las marcas de revisión.
Nota: Se puede incluir un máximo de 15 000 archivos.Incidencias
- Incluya todas las incidencias (abiertas, en revisión, pendientes y cerradas) o solo las cerradas.
Formularios
- Incluya todos los formularios o sólo los formularios cerrados y archivados.
Fotos
- Incluya todas las fotos.
(Opcional) Si no incluye todos los elementos de proyecto compatibles en esta versión conforme a obra, puede activar Incluir referencias a elementos de proyecto no seleccionados. Esto incluirá todas las referencias y archivos adjuntos admitidos en el proyecto conforme a obra, incluso si no los selecciona en esta página.
Por ejemplo, puede crear un conforme a obra solo con Incidencias. Si tiene esta opción activada y algunas incidencias tienen referencias a SDI, las referencias a SDI se incluirán en el proyecto conforme a obra. Las referencias aparecerán en una carpeta "Referencias y archivos adjuntos" en la exportación descargada. Esto permite acceder fácilmente a estas referencias disponibles sin conexión. Más información sobre la visualización de exportaciones conforme a obra sin conexión
Nota: Los formularios, las incidencias y los archivos adjuntos de SDI no se admiten para una exportación conforme a obra.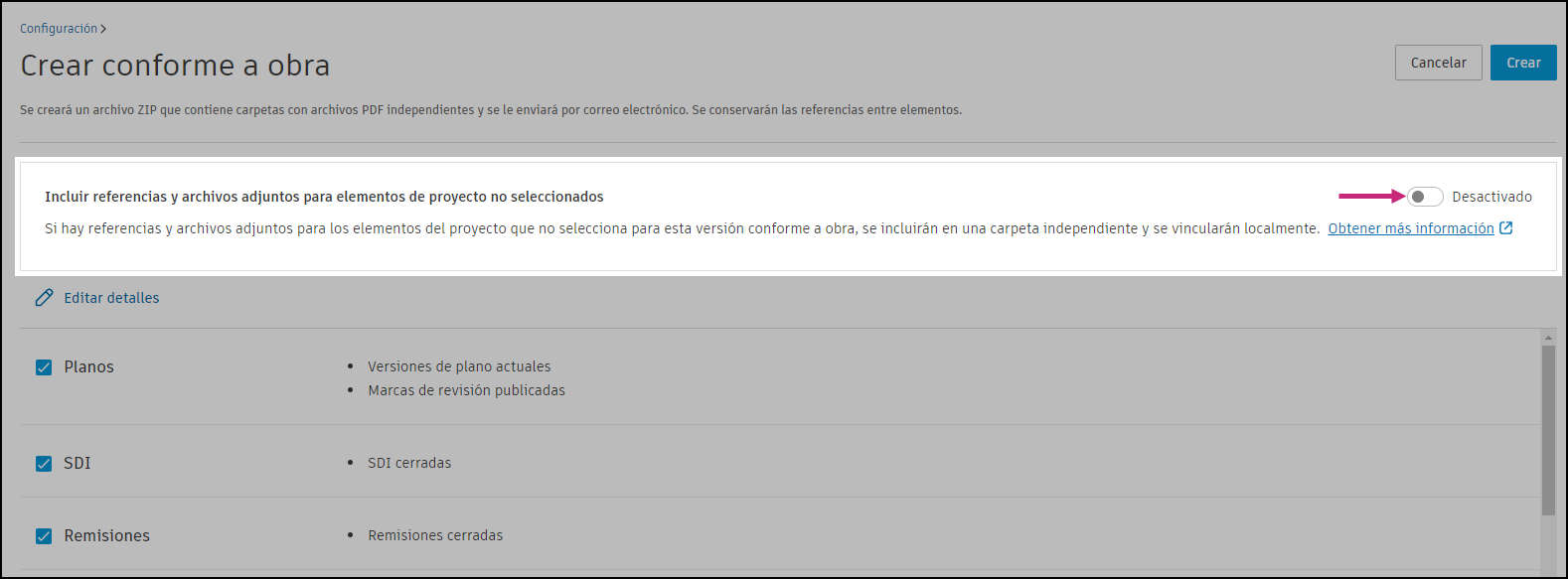
Haga clic en Crear.
Recibirá una breve notificación en la parte superior derecha de la página para confirmar que la exportación conforme a obra está en curso. La generación de la exportación puede tardar de una a varias horas. Recibirá un mensaje de correo electrónico con un vínculo para descargar la exportación cuando se haya completado y esté disponible.
Por motivos de seguridad, la opción de descargar y compartir un producto conforme a obra caduca en un plazo de seis meses.
Descargar exportaciones conforme a obra
Una vez creada una exportación conforme a obra, el vínculo de descarga está disponible en el registro de exportación conforme a obra.
En la página Exportación conforme a obra, haga clic en la exportación conforme a obra y se abrirá un panel.
Haga clic en Descargar ZIP en la parte inferior del panel.
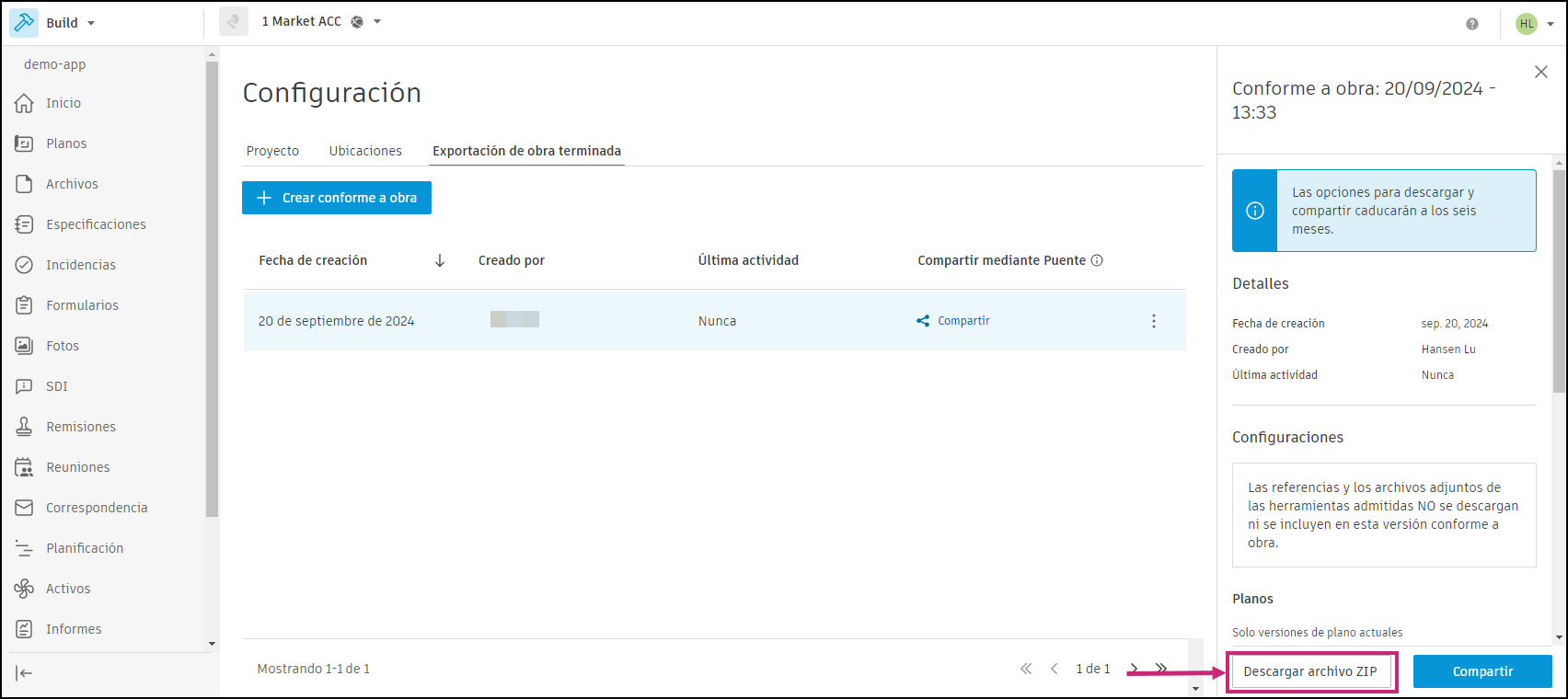
Ver exportaciones conforme a obra descargadas
Para acceder a las carpetas conforme a obra, descomprima el archivo descargado en el equipo.
Cada herramienta admitida tendrá su propia carpeta. Si ha decidido incluir referencias y había elementos aplicables, también verá una carpeta "Referencias y archivos adjuntos". A continuación, se muestra un ejemplo en MacOS conforme a obra con solo las incidencias seleccionadas.
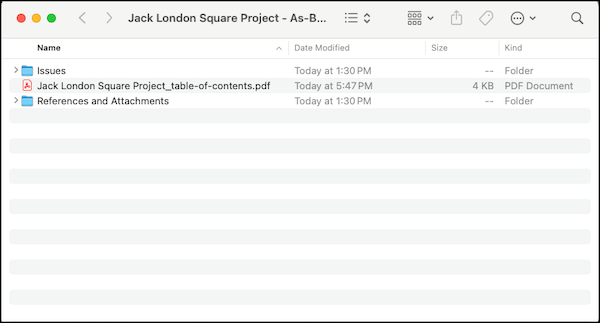
Recomendamos utilizar Adobe Acrobat para aprovechar las ventajas de la vinculación local. Al hacer clic en los vínculos a las referencias admitidas y los archivos adjuntos, se abrirá el archivo correspondiente en el equipo. Por ejemplo, si una incidencia tiene una referencia de formulario y ese formulario se descargó, al hacer clic en el vínculo, se abrirá el informe del formulario descargado en el equipo. De este modo, cualquier persona que vea la exportación conforme a obra puede acceder fácilmente a toda la información pertinente sin conexión, sin tener que ir y venir entre la exportación de PDF y ACC.
- Los vínculos entre las SDI y los planos se incluirán como vínculos URL locales en el archivo PDF.
- Las fotos vinculadas a una SDI se mostrarán como miniaturas en el archivo PDF.
- Los títulos de los elementos del proyecto no son vínculos, por lo que no abren el elemento en Autodesk Construction Cloud en Internet.
- Los vínculos a referencias y archivos adjuntos no admitidos se desactivarán para evitar que los visores se encuentren con vínculos caducados. Por ejemplo, dado que Activos no es un tipo de referencia admitido, se deshabilitará el vínculo al activo. Sin embargo, debido a restricciones técnicas, el color de los vínculos deshabilitados sigue siendo el mismo que el de los vínculos activos.
Para conservar los vínculos locales entre archivos después de la exportación, no mueva ni cambie el nombre de los archivos que se vinculan a otro archivo de la carpeta exportada. Por ejemplo, si una SDI contiene un vínculo a un plano, el vínculo local se cortará si se cambia el nombre del plano.
La aplicación de Vista preliminar en Mac se puede utilizar con las siguientes limitaciones:
- Las referencias de SDI en planos no están disponibles.
- Los vínculos locales entre archivos con la carpeta exportada no están disponibles.
Utilizar Bridge para compartir elementos conforme a obra
Puente es la tecnología que permite compartir fácilmente información entre proyectos y cuentas de Autodesk Construction Cloud. Los administradores de proyectos pueden compartir elementos conforme a obra con otros proyectos en los que también sean miembros o administradores de proyectos. Obtenga más información sobre la herramienta Puente en Acerca de Puente.
Existen dos formas de empezar a compartir elementos conforme a obra con otro proyecto:
Haga clic en Compartir en el registro de exportaciones conforme a obra
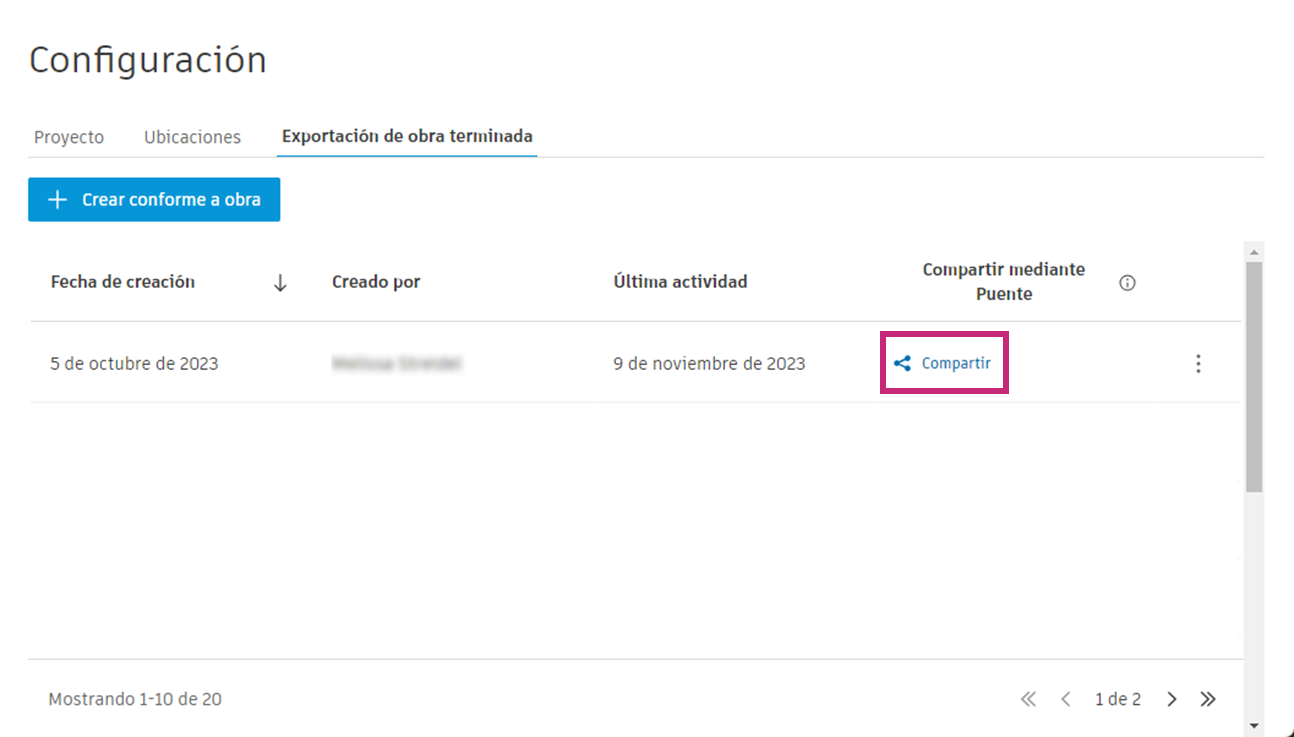
Haga clic en la exportación conforme a obra tal del registro y se abrirá un panel de detalles. Haga clic en Compartir en la parte inferior del panel.
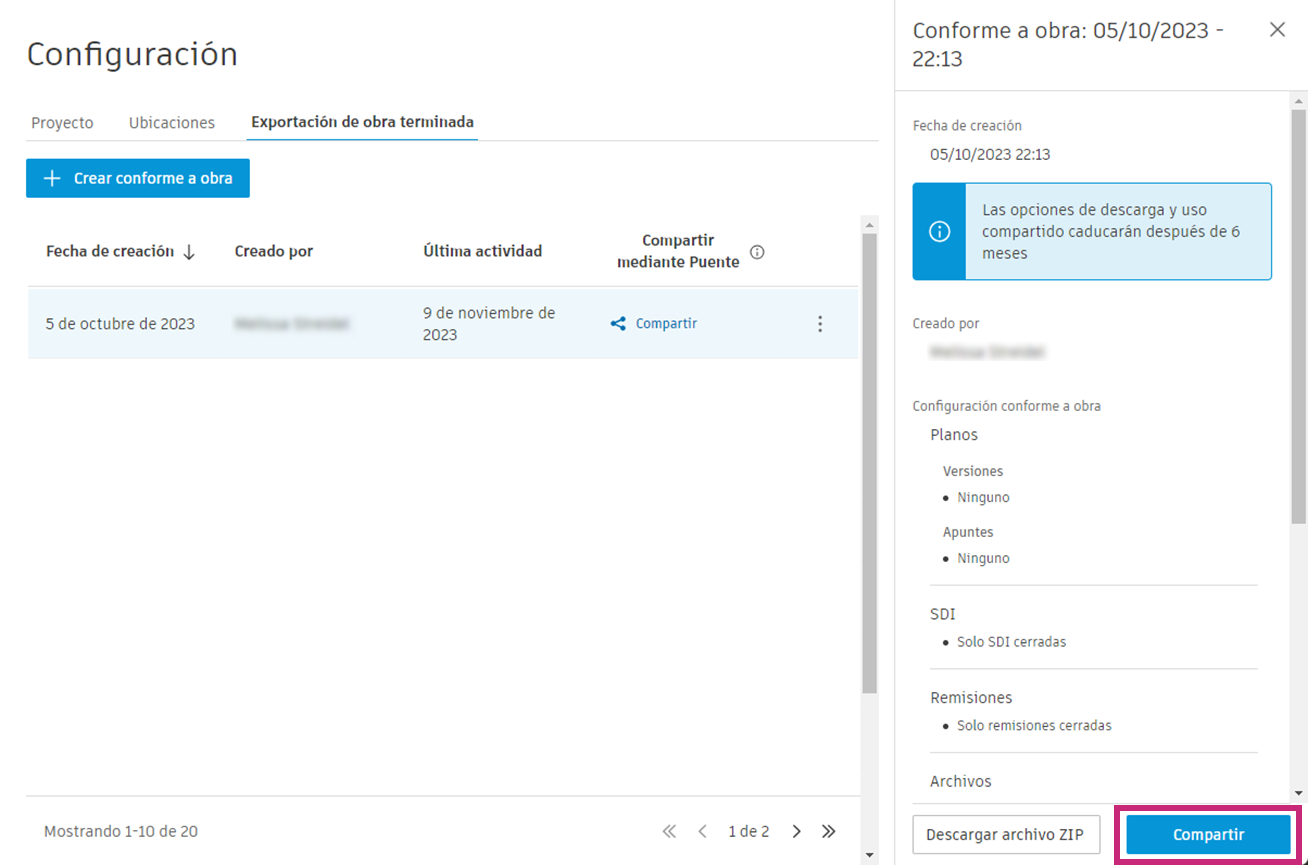
Especifique un nombre para el evento. Esto le ayudará a usted y al equipo con el que comparte el proyecto a realizar un seguimiento de lo que se comparte en la herramienta Puente.
Nota: No se permiten los signos <>:"/|?*`.Seleccione un proyecto de destino.
Seleccione una carpeta de destino en la que se vaya a incluir el archivo conforme a obra.
Haga clic en Compartir. Recibirá un mensaje de correo electrónico cuando se complete el uso compartido.
Una vez compartido, puede realizar un seguimiento en la ficha Saliente de la herramienta Puente. Más información.