Añadir, importar y exportar ubicaciones
Las ubicaciones se configuran en niveles para crear una jerarquía de ubicaciones físicas en el proyecto. Puede añadir manualmente ubicaciones o realizar una importación masiva utilizando la hoja de cálculo de plantillas para crear una estructura de desglose de ubicaciones. Es más rápido importar las ubicaciones que añadirlas manualmente.
Consulte Flujo de trabajo visual: ubicaciones para obtener una descripción general de los pasos básicos que se realizan al trabajar con ubicaciones.
En este tema, aprenderá:
- Cómo acceder a las ubicaciones
- Acerca de la importación de ubicaciones:
- Cómo exportar y volver a importar ubicaciones
- Cómo añadir ubicaciones manualmente
Acceder a las ubicaciones
Para acceder a las ubicaciones:
- Seleccione Project Admin en el selector de productos.
- Haga clic en Configuración.
- Seleccione la ficha Ubicaciones.
Por defecto, el nivel superior es Proyecto y este será el único nivel visible en un proyecto nuevo antes de comenzar a añadir o importar ubicaciones.
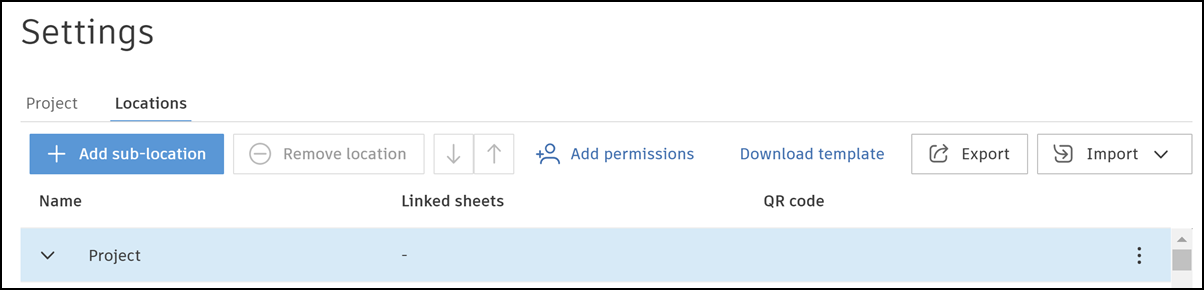
Importar ubicaciones
Las ubicaciones deben tener el formato correcto para que se importen correctamente. En un proyecto nuevo, un proceso típico consiste en descargar la plantilla de la hoja de cálculo, especificar las ubicaciones en línea con la guía e importar la hoja de cálculo completada. A continuación, puede añadir, eliminar o mover ubicaciones manualmente según lo desee o exportar la estructura de desglose de ubicaciones actual, realizar cambios y, a continuación, importar de nuevo la hoja de cálculo.
Consulte Cómo exportar y volver a importar ubicaciones para obtener más información.
Importar ubicaciones mediante una plantilla de hoja de cálculo
Para importar ubicaciones mediante una plantilla de hoja de cálculo por defecto:
Haga clic en Descargar plantilla.
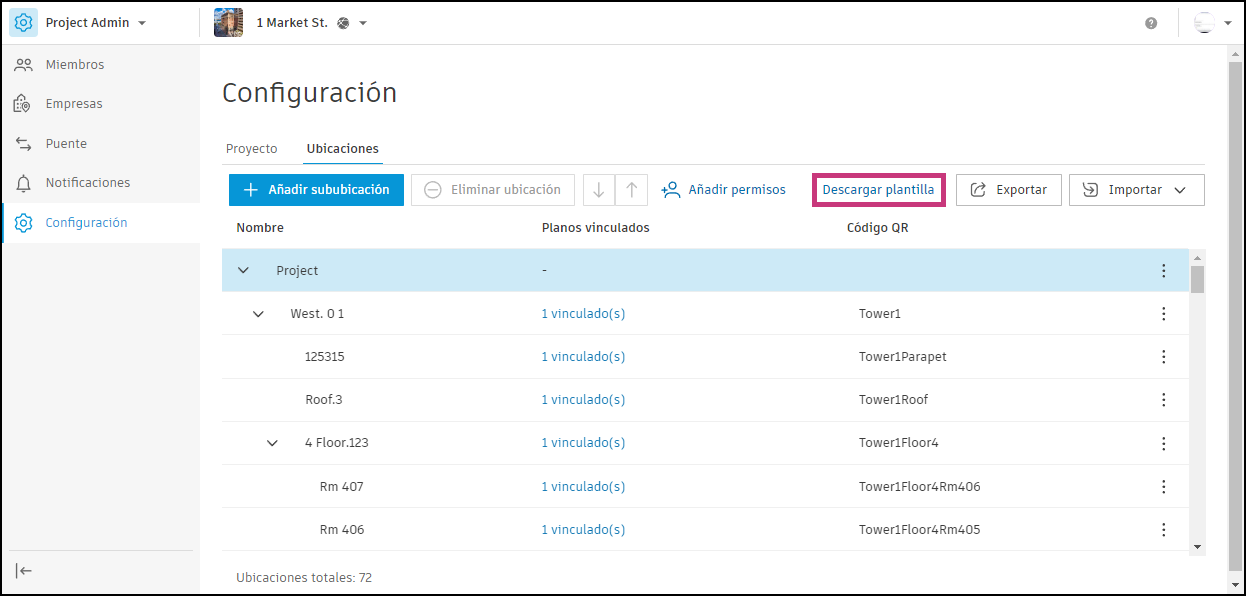
Abra el archivo XLSX descargado en la carpeta de descargas local.
Lea la guía de formato que se ofrece a partir de la segunda hoja.
Introduzca los datos de ubicaciones en el primer plano de acuerdo con la guía.
Nota: Solo se importará la primera hoja de la plantilla.Guarde la plantilla completada.
Haga clic en Importar y seleccione el archivo guardado.
Revise la pantalla Importar ubicaciones para comprobar que las ubicaciones añadidas, modificadas o suprimidas son correctas.
Haga clic en Importar.
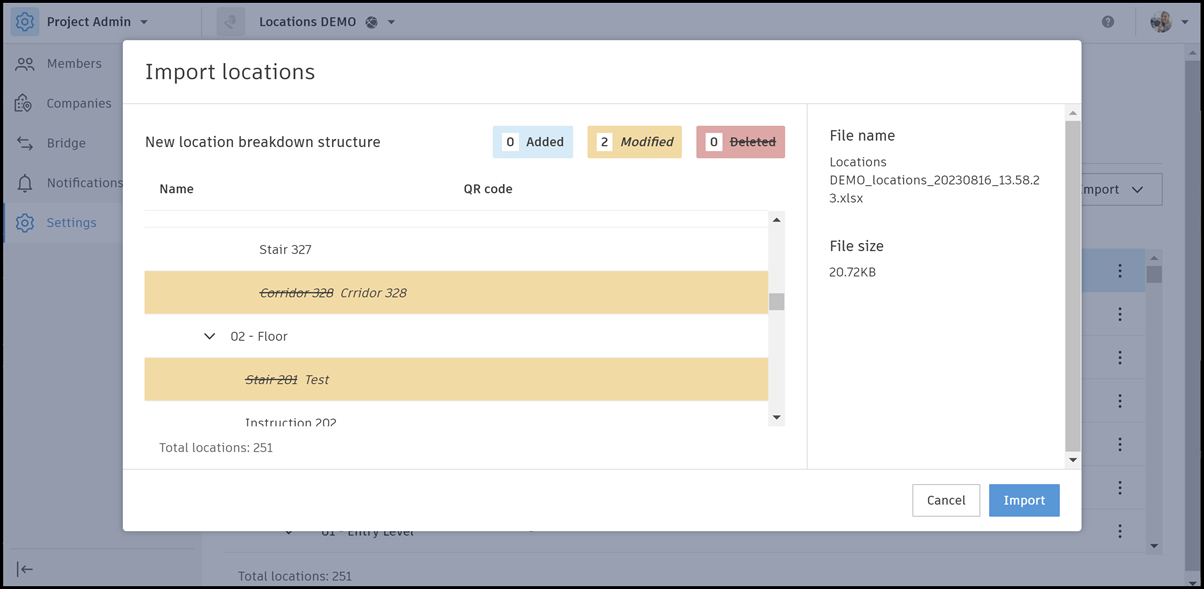
Haga clic en Continuar para verificar que se sobrescribirá la estructura de desglose de ubicaciones existente.
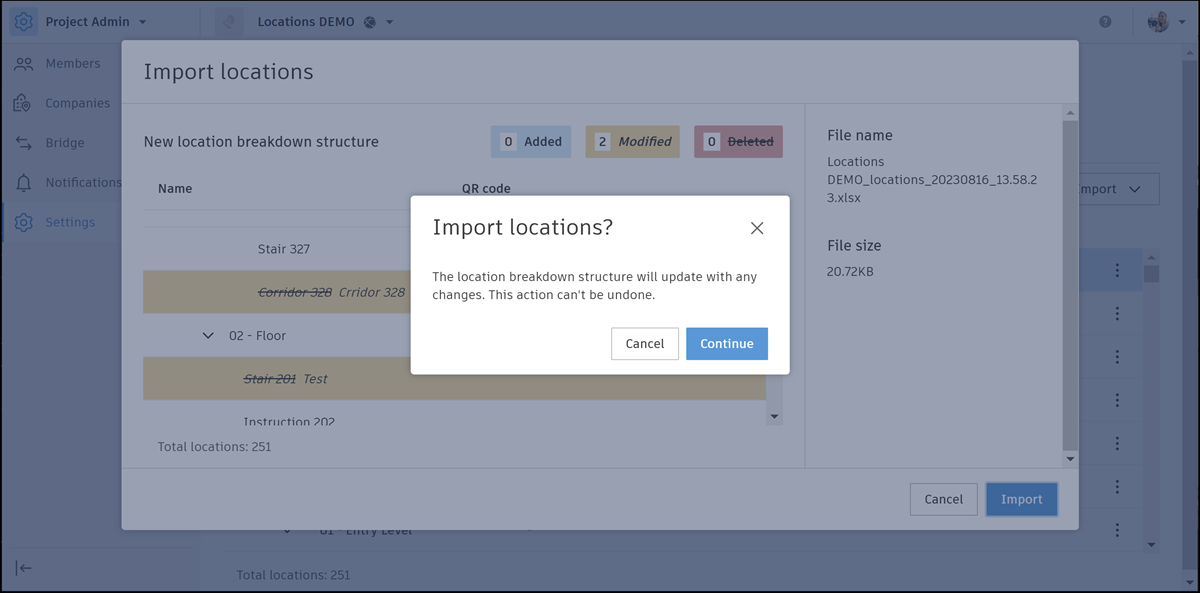 Nota: Una importación sobrescribe las ubicaciones existentes en el proyecto. Una vez sobrescritas, no se pueden recuperar.
Nota: Una importación sobrescribe las ubicaciones existentes en el proyecto. Una vez sobrescritas, no se pueden recuperar.
Puede importar ubicaciones desde un archivo XLS en cualquier momento, según sea necesario. Para ello:
Haga clic en Importar > Importar desde XLS en la parte superior derecha de la página Ubicaciones.
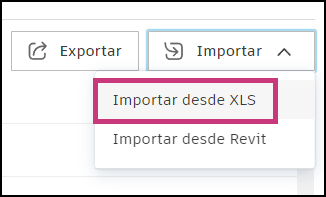
Seleccione un archivo XLS del equipo.
Complete los pasos 5 a 7 de Importar ubicaciones mediante una plantilla de hoja de cálculo.
Importar ubicaciones desde Revit
Puede importar una estructura de desglose de ubicaciones completa desde un archivo de Revit si aún no se ha configurado ninguna ubicación en el proyecto.
Consulte Importar ubicaciones a un nodo para obtener información sobre la importación de ubicaciones a un nodo de ramificación. Consulte Flujo de trabajo visual: ubicaciones para obtener una descripción general de los pasos básicos que se realizan al trabajar con ubicaciones.
Para importar ubicaciones desde un archivo de Revit:
Haga clic en Importar > Importar desde Revit en la parte superior derecha de la página Ubicaciones.
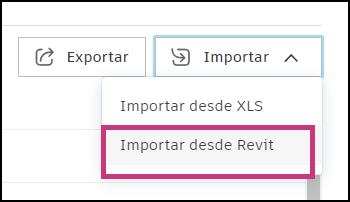
Desplácese hasta el archivo de Revit que desea cargar.
Haga clic en Seleccionar archivo.
Haga clic en Importar.
Revise la pantalla Importar ubicaciones para comprobar que las ubicaciones añadidas, modificadas o suprimidas son correctas.
Haga clic en Continuar para verificar que se sobrescribirá la estructura de desglose de ubicaciones existente.
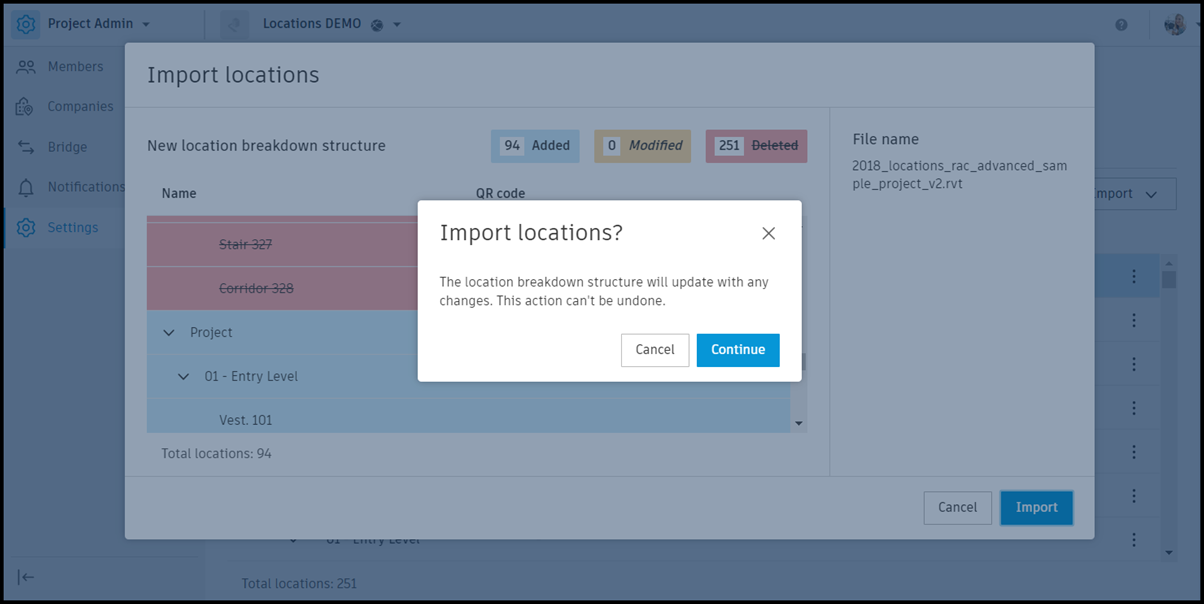
Importar ubicaciones a un nodo
Además de importar una estructura de ubicación completa, como se describe en los pasos 1 a 5 anteriores, solo puede importar ubicaciones a un nodo. De esta forma, solo se sobrescribe la estructura de ramificación, no todo el desglose de ubicaciones existente.
Haga clic en el menú Más
 junto al nodo al que desea importar las ubicaciones.
junto al nodo al que desea importar las ubicaciones.Haga clic en Importar desde Revit.
Siga los pasos 2 a 5 anteriores.
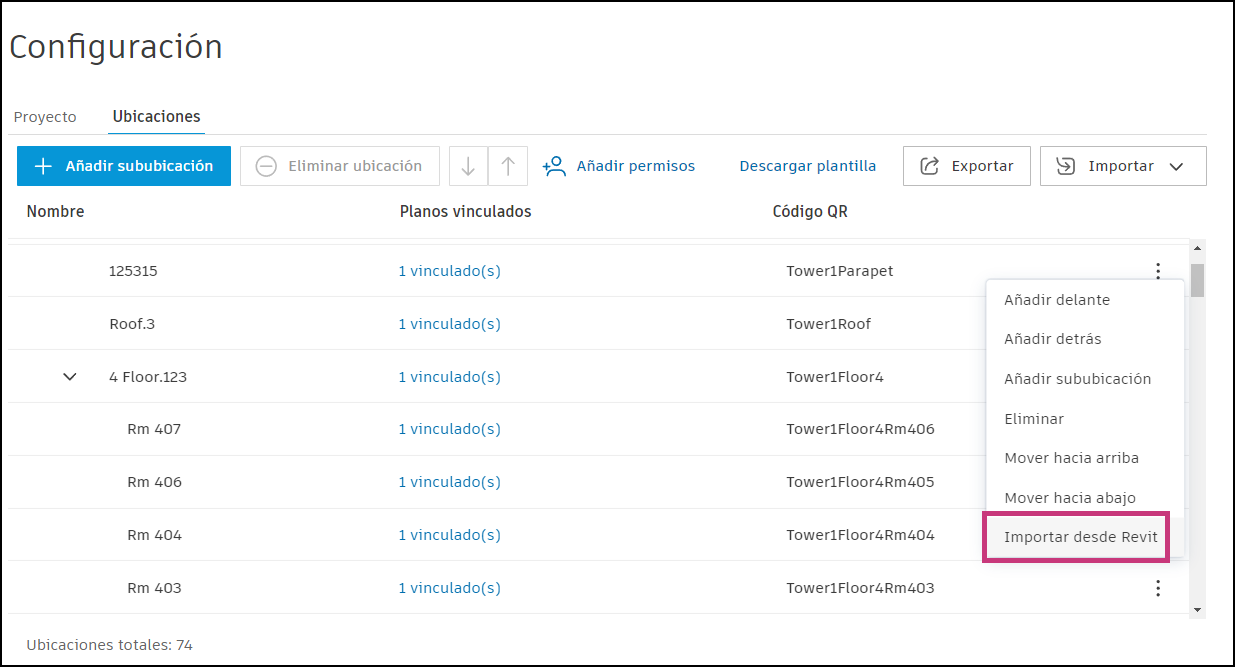
Limitaciones conocidas para importar archivos de Revit
- La importación de un archivo de Revit falla si el archivo se ha guardado en la interfaz de usuario con un idioma distinto al inglés. Para evitar que se produzca este problema, asegúrese de cambiar el idioma a inglés antes de guardar el archivo de Revit. Consulte Utilizar Revit en el idioma preferido para obtener información sobre cómo cambiar la configuración de idioma en Revit.
Exportar y volver a importar ubicaciones
Una vez creada la estructura de desglose de ubicaciones, puede que desee exportar todas las ubicaciones y realizar cambios masivos en lugar de realizar cambios individuales con el menú Configuración.
Haga clic en Exportar.
Abra el archivo XLSX descargado de las ubicaciones actuales desde la carpeta de descargas local.
Realice los cambios que desee en la primera hoja de acuerdo con la guía:
- Inserte filas nuevas
- Cambie los nombres de ubicación
- Añada nuevas ubicaciones
- Desplace filas para cambiar el orden de las ubicaciones (solo se admite en la misma ubicación principal)
- Suprima una fila para eliminar una ubicación
Importante:El software genera el ID de ubicación.
- El ID de ubicación debe permanecer en la misma fila que los datos de ubicación.
- No cree ID de ubicación para nuevos elementos.
- No se puede mover una ubicación existente a una nueva ubicación principal.
Guarde la hoja de cálculo completada.
Complete los pasos 5 a 7 de Importar ubicaciones
Opciones del menú Ubicación
Puede administrar manualmente las ubicaciones de proyectos mediante:
 .
.
- Añadir sububicación: añade una ubicación debajo de la seleccionada
- Eliminar ubicación: elimina la ubicación seleccionada
- ↑ : Sube la ubicación seleccionada
- ↓ : Baja la ubicación seleccionada
El menú Más tiene tres opciones además de las que se han explicado anteriormente:
- Añadir antes: añade una ubicación antes de la ubicación seleccionada en el mismo nivel
- Añadir después: añade una ubicación después de la ubicación seleccionada en el mismo nivel
- Importar desde Revit: importa un archivo de Revit desde Archivos