Explorar varios resultados en la Vista de comparación
Puede explorar y comparar visualmente hasta cuatro resultados a la vez. Las vistas de resultados se sincronizan.
Acceso
Para abrir la vista de comparación desde cualquiera de las cuatro vistas principales:
- Seleccione hasta cuatro resultados.
- En la tarjeta Selección múltiple, haga clic en el
 .
.
Ejemplo 1: Abrir la vista de comparación desde la vista en miniatura ![]() .
.
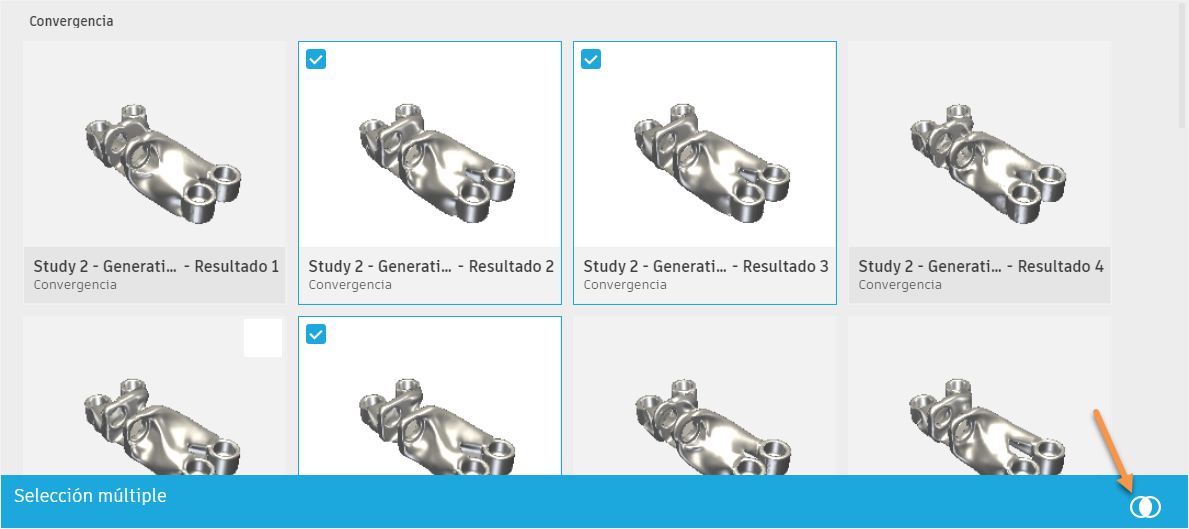
Ejemplo 2:
También puede abrir la vista de comparación desde la vista de resultados y añadirle otros resultados después.
En la ficha Explorar, haga clic en Visualizar > Miniatura
 y en la miniatura de un resultado.
y en la miniatura de un resultado.
Este resultado se abre en la vista de resultados.En la ficha Vista de resultados, haga clic en Comparar > Comparar
 .
.Active la casilla de verificación de las miniaturas de los resultados que desee añadir a la vista de comparación.
Nota: puede ver hasta cuatro resultados en la vista de comparación.
Para trabajar con la vista de comparación
| Si desea... | Debe... |
|---|---|
| Añadir un nuevo resultado a la Vista de comparación | En la ficha Vista de resultados, haga clic en Comparar > Comparar Puede ver hasta cuatro resultados. |
| Eliminar un resultado de la Vista de comparación | En la esquina superior derecha de la vista de resultados, haga clic en  . . |
| Ver las propiedades de un resultado | Hacer clic en la vista de un resultado. |
| Manipular la vista de los resultados | Utilice la barra de herramientas Vista de resultados de la derecha. Las vistas de resultados se sincronizan. Nota: La barra de herramientas se contrae en función del tamaño de la ventana. |
| Mostrar vistas 3D de resultados | En la ficha Vista de resultados, haga clic en Visualizar > Vista modelo |
| Mostrar una vista transparente de los resultados. Permite ver los espacios vacíos internos, denominados vacíos, que se pueden producir durante la generación de resultados. | En la ficha Vista de resultados, haga clic en Visualizar > Vista transparente |
| Visualizar el mapa de distribución de la tensión en los resultados | En la ficha Vista de resultados, haga clic en Visualizar > Vista de tensión |
| Mostrar la vista preliminar de un diseño que ha creado a partir del resultado. Permite ver el diseño antes de exportarlo. Es una vista por defecto. Para cerrar la vista preliminar, haga clic en Sugerencia: La vista preliminar solo está disponible para la iteración de resultado final. |
En la ficha Vista de resultados, haga clic en Visualizar > Vista previa del diseño |
| Visualizar las geometrías de conservación de la configuración del estudio en un resultado. | En la ficha Vista de resultados, haga clic en Mostrar > Vista de geometría de conservación |
| Visualizar las geometrías de obstáculo de la configuración del estudio en un resultado. | En la ficha Vista de resultados, haga clic en Mostrar > Vista de geometría de obstáculo |
| Visualizar una forma inicial de la configuración del estudio en un resultado. | En la ficha Vista de resultados, haga clic en Mostrar > Vista de forma inicial |
| Crear un diseño 3D que pueda editar desde la iteración del resultado actual. | En la ficha Vista de resultados, haga clic en Crear > Diseño a partir de un resultado Para realizar un seguimiento del estado de la tarea, vea los botones de color en la esquina superior izquierda de la vista. Cuando el diseño esté listo, ábralo en otra ficha y edítelo con las herramientas de T-Spline. |
| Crear un diseño 3D en el que una malla representa las superficies del modelo a partir de la iteración del resultado actual. | En la ficha Vista de resultados, haga clic en Crear > Diseño de malla a partir de un resultado Para realizar un seguimiento del estado de la tarea, vea los botones de estado de color en la esquina superior izquierda de la vista. Cuando el diseño esté listo, ábralo en otra ficha. |
| Realice un seguimiento del estado de procesamiento de cada tarea generativa, vea los resultados y abra los diseños de las tareas completadas correctamente. | En la ficha Vista de resultados, haga clic en Crear > Estado de tarea |