Crear un saliente
Aprenda a utilizar el comando Saliente para crear una figura de saliente para unir dos cuerpos sólidos y reforzar áreas finas de un diseño en Fusion.
Esta función forma parte de una extensión. Las extensiones son una forma flexible de acceder a funciones adicionales en Fusion. Más información.
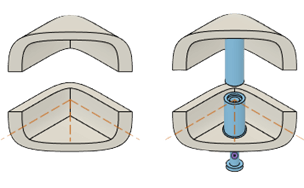
En la barra de herramientas de Diseño, seleccione Plástico > Crear > Saliente
 .
.Se abre el cuadro de diálogo Saliente.
En el cuadro de diálogo, seleccione la Visibilidad:
- Transparencia del Lado 1: reduce la opacidad del cuerpo del Lado 1 mientras se edita la operación de saliente.
- Transparencia del Lado 2: reduce la opacidad del cuerpo del Lado 2 mientras se edita la operación de saliente.
- Análisis de sección: corta una sección a través del centro de la operación de saliente mientras se edita.
En el lienzo, seleccione Puntos de boceto para colocar elementos de saliente en un cuerpo.
En el lienzo se muestra una vista preliminar de cada operación de saliente que se coloque.
Opcional: cambie la operación de saliente por el punto de boceto seleccionado para cambiar el Lado 1 y Lado 2.
Especifique una distancia para la Posición de desfase de la operación de soporte para fiador desde el plano de boceto.
En la sección Fiador, marque Crear componente para crear un componente externo que contiene la geometría del fiador y hace referencia a él en el diseño activo.
Seleccione el tipo de Cabezal:
- Encuadre: crea un fiador con cabeza de encuadre.
- Redondo: crea un fiador con cabeza redonda.
- Arandela redonda: crea un fiador con cabeza de arandela redonda.
- Plano: crea un fiador con cabeza plana.
- Ovalado: crea un fiador con una cabeza oval.
- Hexagonal: crea un fiador con cabeza hexagonal.
- Arandela hexagonal: crea un fiador con cabeza de arandela hexagonal.
Seleccionar el tipo de transmisión:
- Phillips: crea una transmisión de estilo Phillips en la cabeza del fiador.
- Pozidriv: crea una transmisión de estilo Pozidriv en la cabeza del fiador.
- Torx Plus: crea una transmisión de estilo Torx Plus en la cabeza del fiador.
- Torx Plus de seguridad: crea una unidad de estilo Torx Plus de seguridad en la cabeza del fiador.
- Ranurado: crea una transmisión de estilo ranurado en la cabeza del fiador.
- Phillips ranurado: crea una transmisión de estilo Phillips ranurado en la cabeza del fiador.
- Pozidriv ranurado: crea una transmisión de estilo Pozidriv ranurado en la cabeza del fiador.
- Torx Plus ranurado: crea una transmisión de estilo Torx Plus ranurado en la cabeza del fiador.
- Hexagonal: crea una transmisión de estilo hexagonal en la cabeza del fiador.
- Ninguno: no crea ninguna transmisión en la cabeza del fiador.
Seleccione una forma de rosca para aplicarla al fiador.
- Forma métrica - Fino: aplica una forma de rosca fina al fiador, medida en unidades métricas.
- Forma métrica - Grueso: aplica una forma de rosca gruesa al fiador, medida en unidades métricas.
- Forma en pulgadas - Fino: aplica una forma de rosca fina al fiador, medida en unidades imperiales.
- Forma en pulgadas - Grueso: aplica una forma de rosca gruesa al fiador, medida en unidades imperiales.
Seleccione un ángulo de rosca para aplicarlo al fiador.
Seleccione un diámetro de rosca para aplicarlo al fiador.
Seleccione una longitud para aplicar al fiador.
Introduzca un Material de fiador para añadirlo como una propiedad de solo texto al fiador o seleccione uno en el menú Más.
Introduzca un Acabado de superficie para añadirlo como una propiedad de solo texto al fiador o seleccione uno en el menú Más.
Seleccione las opciones del Lado 1:
- Tipo de agujero: crea un agujero sencillo.
- Simple: crea un agujero simple.
- Escariado: crea un agujero escariado.
- Avellanado: crea un agujero avellanado.
- Tipo de paso:
- Dentro: crea un paso hasta el interior del Lado 1 de la operación de soporte para fiador.
- Fuera: crea un paso hacia el exterior del lado 1 de la operación de soporte para fiador.
- Ninguno: no crea ningún paso para el Lado 1 de la operación de soporte para fiador.
- Tipo de agujero: crea un agujero sencillo.
Expanda la sección Avanzada para ajustar los parámetros específicos del Lado 1 de la operación de saliente.
Seleccione las opciones del Lado 2:
- Tipo de agujero:
- Simple: crea un agujero simple.
- Escariado: crea un agujero escariado.
- Avellanado: crea un agujero avellanado.
- Tipo de profundidad de agujero:
- Desde abajo: mide la separación entre la cara exterior del cuerpo y la parte inferior del agujero interior.
- Desde arriba: mide el valor de profundidad del agujero interior desde la parte superior del Lado 2 de la operación de soporte para fiador.
- A través del cuerpo: extruye el agujero a través de todo el cuerpo para el Lado 2 de la operación de soporte para fiador.
- Tipo de paso:
- Dentro: crea un paso hasta el interior del Lado 2 de la operación de saliente.
- Fuera: crea un paso hacia el exterior del lado 2 de la operación de saliente.
- Ninguno: no crea ningún paso para el Lado 2 de la operación de saliente.
- Tipo de agujero:
Expanda la sección Avanzada para ajustar los parámetros específicos del Lado 2 de la operación de saliente.
Haga clic en Aceptar.
La operación de saliente se muestra en el cuerpo sólido del lienzo.
Añadir nervios a una operación de soporte para fiador
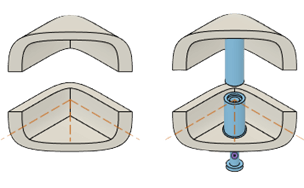
En la barra de herramientas de Diseño, seleccione Plástico > Crear > Saliente
 .
.Se abre el cuadro de diálogo Saliente.
Cambie a la ficha Nervios.
Seleccione la Visibilidad:
- Transparencia del Lado 1: reduce la opacidad del cuerpo del Lado 1 mientras se edita la operación de saliente.
- Transparencia del Lado 2: reduce la opacidad del cuerpo del Lado 2 mientras se edita la operación de saliente.
- Análisis de sección: corta una sección a través del centro de la operación de saliente mientras se edita.
Active Lado 1 para crear nervios en el Lado 1 del componente.
Especifique la Cantidad de nervios que debe admitir el Lado 1 de la operación de soporte para fiador.
Especifique el valor del Ángulo total para distribuir los nervios alrededor del Lado 1 de la operación de soporte para fiador.
Especifique el valor del Ángulo de rotación para orientar los nervios alrededor del Lado 1 de la operación de soporte para fiador.
Seleccione el tipo Perfil:
- Chaflán: crea nervios con un perfil de chaflán angular alrededor del Lado 1 de la operación de soporte para fiador.
- Empalme: crea nervios con un perfil de empalme redondeado alrededor del Lado 1 de la operación de soporte para fiador.
Especifique el valor de distancia para el Espesor del nervio, perpendicular a la cara exterior del Lado 1 de la operación de soporte para fiador.
Especifique el valor del ángulo de desmoldeo para el espesor de los nervios alrededor del Lado 1 de la operación de soporte para fiador.
Especifique valores como Longitud del nervio o Desfase del paso para ajustar las cotas de los nervios.
Especifique el valor del Radio de empalme exterior para el empalme a lo largo de la arista exterior de los nervios donde se encuentran con el Lado 1 de la operación de soporte para fiador.
Especifique el valor del Radio de empalme base para el empalme en la base de los nervios donde se encuentran con el Lado 1 de la operación de soporte para fiador.
Active Lado 2: para crear nervios en el Lado 2 del componente.
Especifique los valores para el Lado 2 del componente.
Haga clic en Aceptar.
La operación de saliente con nervios se muestra en el cuerpo sólido del lienzo.
Sugerencias
- Guarde el diseño antes de crear una operación de saliente.
- Asigne una regla de plástico a los componentes que contienen los cuerpos si desea que la operación de saliente herede algunas de las cotas de la regla de plástico.
- Cree un boceto en un plano de partición entre dos cuerpos y coloque un punto para centrar cada operación de saliente.
- Puede dejar los puntos de boceto sin restricciones y arrastrarlos al plano de boceto para ajustar la posición de cada saliente, o restringirlos o acotarlos en el boceto para definir ubicaciones precisas.