Para volver a crear un modelo de InfraWorks con un sistema de coordenadas diferente
Exportar datos del modelo actual y utilizarlo para volver a crear el modelo con un sistema de coordenadas diferente
Si ha creado un modelo de InfraWorks, pero le ha asignado un sistema de coordenadas incorrecto durante la creación, es posible que deba volver a crear el modelo y asignar un sistema de coordenadas diferente. Esto suele ocurrir si desea intercambiar datos entre el modelo de InfraWorks y otras aplicaciones de Autodesk, como Autodesk Civil 3D o Autodesk Revit.
En el modelo existente, haga clic en Compartir Exportar IMX (F8).
En el cuadro de diálogo Exportar a IMX, active la casilla de verificación Utilizar todo el modelo.
Haga clic en Exportar.
Volver a Inicio de InfraWorks
Haga clic en Nuevo.
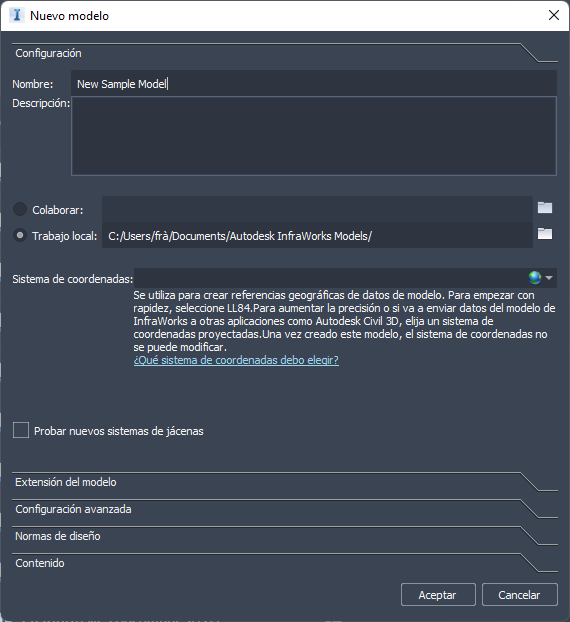
Haga clic en Configuración.
Especifique un nombre que se asignará a la carpeta de datos y al archivo de base de datos del modelo. También puede elegir una descripción.
Indique cómo se almacenará el modelo nuevo. Puede elegir Colaborar o Trabajo local:
Opciones de almacenamiento de modelos
Colaborar
Haga clic en
 para elegir una carpeta de proyecto de Administración de documentos Autodesk Docs.
para elegir una carpeta de proyecto de Administración de documentos Autodesk Docs.- El modelo nuevo se cargará en la nube y se almacenará en la carpeta de proyectos de Autodesk Docs que prefiera.
- Autodesk Docs permite colaborar con cualquier persona que tenga derechos de acceso a la carpeta de proyectos específica.
- Debe seleccionar una carpeta de proyectos de Autodesk Docs para poder crear el modelo en la nube.
Notas: si no se muestran las carpetas de proyecto de Autodesk Docs, compruebe que ha creado una cuenta de Autodesk Docs, que ha iniciado sesión y que un administrador de proyectos le ha concedido los permisos para un proyecto de Autodesk Docs.
Trabajo local
Haga clic en la
 y vaya a una ubicación del sistema local o acepte la ubicación donde se almacenan por defecto los modelos locales. Por defecto, la base de datos de modelos y las carpetas de datos asociadas se almacenan en la unidad C:/. Haga clic en la
y vaya a una ubicación del sistema local o acepte la ubicación donde se almacenan por defecto los modelos locales. Por defecto, la base de datos de modelos y las carpetas de datos asociadas se almacenan en la unidad C:/. Haga clic en la  para especificar una ubicación diferente en la que almacenar el modelo nuevo de manera local.
para especificar una ubicación diferente en la que almacenar el modelo nuevo de manera local.Notas: los modelos en la nube y los mosaicos generados de superficie se almacenan en caché en distintas ubicaciones para los modelos locales y los modelos en la nube. Puede actualizar las ubicaciones de caché por defecto con Opciones de la aplicación.
Importante: no se pueden guardar modelos locales en una carpeta que se haya sincronizado con Desktop Connector.Haga clic en
 para especificar un sistema de coordenadas del modelo mediante la barra de búsqueda o la lista ampliada de categorías y códigos, o seleccione un sistema de coordenadas reciente en la lista desplegable. Esta acción no se puede deshacer una vez creado el modelo.
para especificar un sistema de coordenadas del modelo mediante la barra de búsqueda o la lista ampliada de categorías y códigos, o seleccione un sistema de coordenadas reciente en la lista desplegable. Esta acción no se puede deshacer una vez creado el modelo.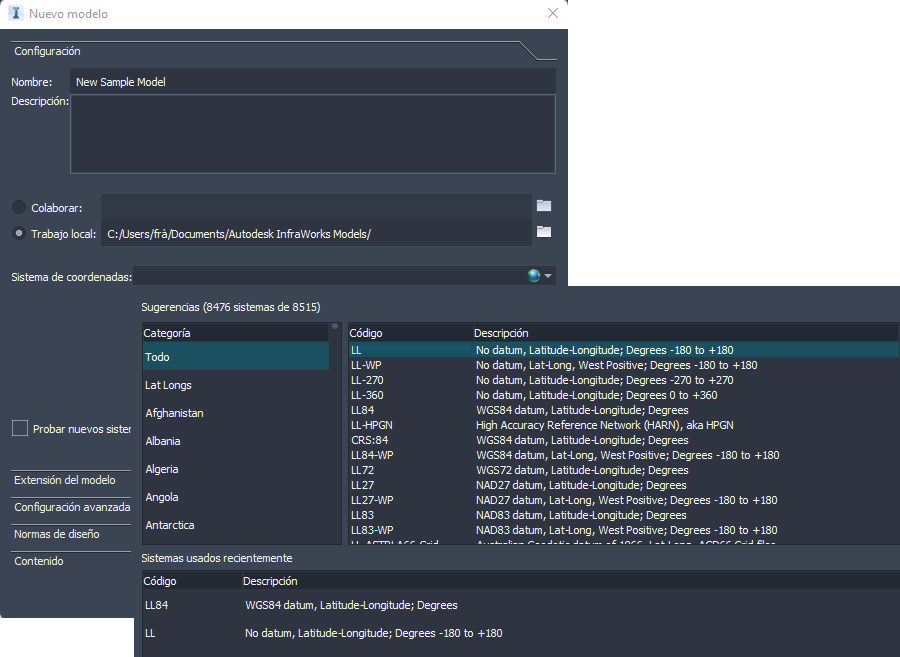
Consejo: si va a intercambiar datos entre este modelo de InfraWorks y otras aplicaciones de Autodesk, como Autodesk Civil 3D o Autodesk Revit, elija un sistema de coordenadas proyectadas (por ejemplo, un plano de estado o un sistema de coordenadas UTM) para este modelo de InfraWorks.
Si lo desea, haga clic en Extensión del modelo.
- Definir extensión de modelo: especifica un área inferior cuando se gestionan grandes extensiones de datos de modelo.
- X mínimo: esquina inferior izquierda de la extensión del modelo.
- Y mínimo: esquina inferior derecha de la extensión del modelo.
- X máximo: esquina superior izquierda de la extensión del modelo.
- Y máximo: esquina superior derecha de la extensión del modelo.
- Cargar extensión desde archivo: archivo que especifica las coordenadas de la extensión.
- Si lo desea, haga clic en Configuración avanzada para definir un archivo de plantilla de esquema o modificar las coordenadas de visualización del modelo.
- Archivo de plantilla de esquema: archivo de plantilla de esquema para utilizar con el modelo.
- Las plantillas de esquema permiten configurar las clases, las categorías y los atributos personalizados cuando se crea un modelo por primera vez.
- Coordenadas de visualización: las coordenadas de visualización, también conocidas como sistema de coordenadas personales (SCP), determinan las coordenadas que se muestran en la barra de estado. No afecta al modo en que se almacenan o visualizan los datos del modelo.
- Haga clic en Normas de diseño.
Seleccione la normativa vial para aplicar a las carreteras de diseño y especifique la dirección de conducción.
- Si lo desea, haga clic en Contenido para cargar sus propias bibliotecas de contenido.
- Haga clic en Aceptar.
- Cuando se abra el nuevo modelo puede importar datos.
- Para volver a crear el modelo anterior de InfraWorks, importe el archivo IMX que exportó en el paso 3.