Para crear un modelo con el Generador de modelos (vista preliminar)
El Generador de modelos permite crear de forma rápida y sencilla modelos basados en una determinada área de interés.
Puede utilizar el Generador de modelos con o sin cuenta de Autodesk Docs.
Si dispone de una cuenta de Autodesk Docs, puede almacenar los modelos en la carpeta de proyectos de Autodesk Docs que elija.
Si no dispone de una cuenta de Autodesk Docs, puede almacenar los modelos localmente en el sistema.
Nota: si crea una cuenta de Autodesk Docs después de haber creado modelos locales, puede publicar los modelos locales en Autodesk Docs.
En la página de Inicio de InfraWorks, haga clic en Generador de modelos.
Haga clic en
 (Cambiar a vista aérea) desde la parte superior derecha del cuadro de diálogo para mostrar una vista aérea o haga clic en
(Cambiar a vista aérea) desde la parte superior derecha del cuadro de diálogo para mostrar una vista aérea o haga clic en  (Cambiar a carretera) para la vista de carretera.
(Cambiar a carretera) para la vista de carretera.Escriba una ubicación en el campo de búsqueda o vaya a la ubicación del modelo.

Seleccione un área de interés.
Nota: el Generador de modelos admite áreas de modelo de hasta 200 kilómetros cuadrados, o se extiende hasta 200 kilómetros de latitud o longitud.- Haga clic en
 para seleccionar la extensión de mapa actual.
para seleccionar la extensión de mapa actual. - Haga clic en
 para dibujar un área de interés rectangular en el mapa.
para dibujar un área de interés rectangular en el mapa. - Haga clic en
 para dibujar un área de interés poligonal en el mapa.
para dibujar un área de interés poligonal en el mapa. - Haga clic en
 para importar un área de interés poligonal
para importar un área de interés poligonal
- Haga clic en
Introduzca un nombre para el modelo y, si lo desea, una descripción.
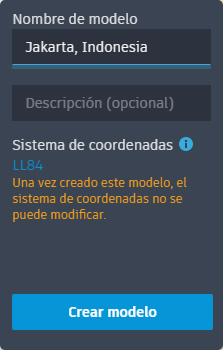
Seleccione un sistema de coordenadas para el modelo. Esto no se puede cambiar una vez creado el modelo.
Para empezar a trabajar rápidamente, puede seleccionar LL84 como sistema de coordenadas del modelo. Sin embargo, si va a enviar este modelo de InfraWorks a otras aplicaciones como Autodesk Civil 3D o Autodesk Revit, no utilice LL84; seleccione un sistema de coordenadas proyectadas en lugar de un sistema de coordenadas geográficas.
Nota: los sistemas de coordenadas personalizados no se pueden utilizar para crear modelos del Generador de modelos.Nota: algunas aplicaciones, como Autodesk Civil 3D y Autodesk Revit, no admiten datos de modelo de InfraWorks cuando el modelo se ha creado mediante un sistema de coordenadas geográficas, como el sistema de coordenadas LL84. Si ha creado un modelo de InfraWorks que utiliza un sistema de coordenadas geográficas y desea intercambiar datos con Autodesk Civil 3D o Autodesk Revit, deberá volver a crear el modelo y asignar un sistema de coordenadas proyectadas, como un sistema de coordenadas del plano de estado, al crear el modelo.Haga clic en Crear modelo.
InfraWorks confirmará que el modelo se está preparando.
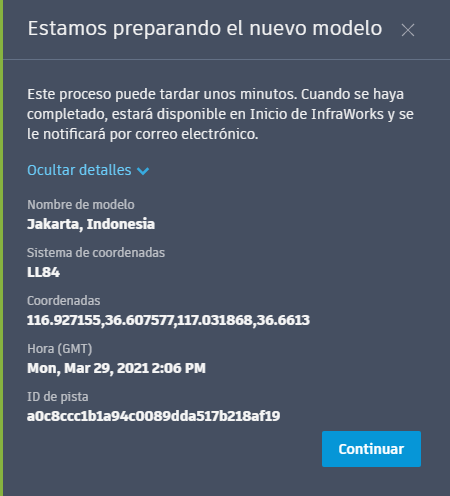 Nota: si lo desea, haga clic en Mostrar detalles y escriba el ID de seguimiento del modelo del Generador de modelos. Puede proporcionar el ID de seguimiento al soporte de Autodesk si no recibe el modelo del Generador de modelos en un intervalo de entre 15 y 20 minutos.
Nota: si lo desea, haga clic en Mostrar detalles y escriba el ID de seguimiento del modelo del Generador de modelos. Puede proporcionar el ID de seguimiento al soporte de Autodesk si no recibe el modelo del Generador de modelos en un intervalo de entre 15 y 20 minutos.Cuando el Generador de modelos haya creado correctamente el modelo, InfraWorks enviará una notificación por correo electrónico a la dirección de correo electrónico asociada a la cuenta de Autodesk.
El nuevo modelo de Generador de modelos aparece en la página Reciente de Inicio de InfraWorks como un modelo de Generador de modelos solo en la nube, que no se ha almacenado todavía en caché localmente en la máquina ni se ha asociado con ningún proyecto de Autodesk Docs.
Nota: el nuevo mosaico del modelo mostrará un icono de .
.Haga clic en el mosaico del modelo.
Aparece un cuadro de diálogo en el que se le solicita que elija cómo quiere almacenar el modelo.
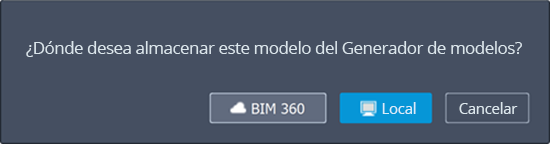
Si selecciona Autodesk Docs, se le solicitará que seleccione una carpeta de proyecto de Autodesk Docs en la que almacenar el nuevo modelo. Si selecciona Local, el modelo se guardará en la ubicación predeterminada de la memoria caché definida en Opciones de la aplicación.
- Una vez que ha seleccionado la opción de almacenamiento del nuevo modelo, InfraWorks se actualiza y abre el modelo.