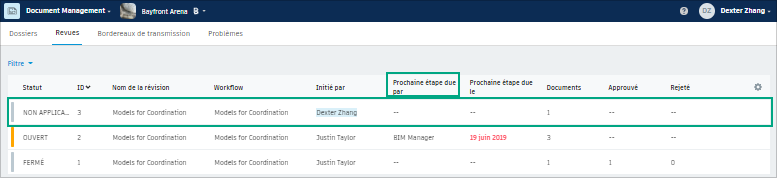Révision et approbation des documents
Révisez ou approuvez les documents qui vous sont envoyés dans le cadre d'un workflow d'approbation.
Lorsqu'une révision est lancée à l'aide d'un workflow d'approbation pour lequel vous, votre rôle ou votre société est désigné en tant que réviseur ou approbateur, les détails sont présentés à côté du visa dans l'onglet Visas. Vous pouvez également recevoir une notification par e-mail.
Si vous avez reçu un e-mail de notification, cliquez sur le lien Voir l'élément au bas de l'e-mail.
Vous pouvez également, dans Document Management, cliquer sur l'onglet Visas, puis sur le visa avec votre nom, le rôle ou la société répertorié dans la colonne Prochaine étape due par :
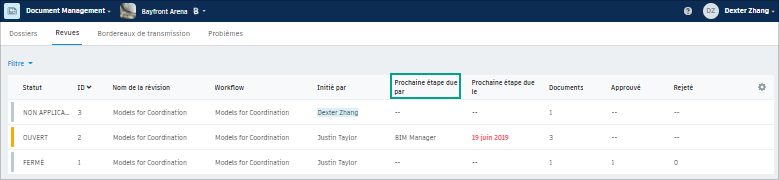 Conseil : pour filtrer les visas disponibles par statut, gabarit de flux de travail, initiateur ou date d'échéance de la prochaine étape, cliquez sur Filtrer dans la partie supérieure gauche.
Conseil : pour filtrer les visas disponibles par statut, gabarit de flux de travail, initiateur ou date d'échéance de la prochaine étape, cliquez sur Filtrer dans la partie supérieure gauche.La page des détails de la révision s'affiche :
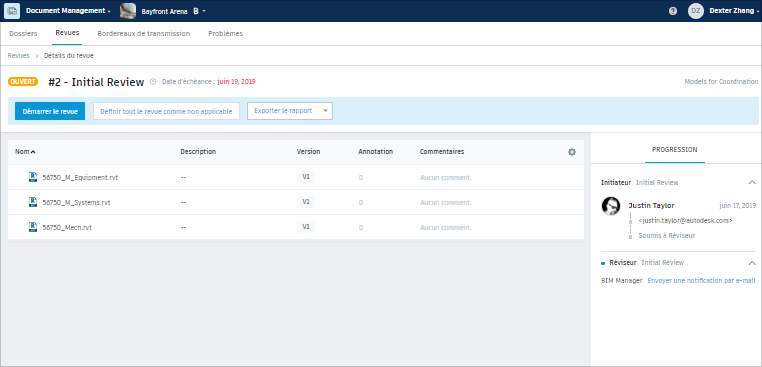 Conseil : cliquez sur l'en-tête de la colonne Nom pour trier les documents par ordre alphabétique.
Conseil : cliquez sur l'en-tête de la colonne Nom pour trier les documents par ordre alphabétique.Cliquez sur Lancer la révision et confirmez que vous souhaitez que la révision vous soit affectée.
- Si vous êtes un réviseur, la révision initiale sera lancée.
- Si vous êtes un vérificateur final, la vérification finale sera lancée.
Remarque : seuls les réviseurs et approbateurs spécifiés, ou un administrateur de projet, peuvent démarrer une révision initiale et se l'affecter.Le processus de révision varie en fonction de votre rôle dans le workflow (réviseur ou vérificateur final) et le type du gabarit de workflow d'approbation utilisé. Reportez-vous aux diagrammes du workflow d'approbation et de la révision de documents pour avoir un aperçu des différents gabarits et des processus de révision.
Terminer une vérification initiale
Sur la page des détails de la révision, cliquez sur un document pour l'ouvrir dans le visualiseur.
Examinez le document, ajoutez des annotations et pièces jointes ainsi que des commentaires, le cas échéant, à l’aide du panneau de gauche.
Conseil : dans un flux de travail d’approbation groupée où plusieurs membres sont assignés à chaque état de vérification, tous les membres qui démarrent une étape ou en demandent une peuvent voir les commentaires ajoutés par les autres vérificateurs avant soumission de l’étape de vérification.Le cas échéant, cliquez sur le menu Plus
 pour exporter, partager ou imprimer le document, ou télécharger le fichier source.
pour exporter, partager ou imprimer le document, ou télécharger le fichier source.Répétez cette procédure pour chaque document.
Conseil : utilisez les flèches de navigation pour passer d'un document à l'autre, puis cliquez sur le bouton X dans le coin supérieur droit de la fenêtre du visualiseur pour revenir à la page des détails de révision. Vous pouvez également utiliser la colonne Commentaires de la page des détails de révision pour ajouter des commentaires à chaque document.Remarque : les annotations sont publiées par défaut et peuvent uniquement être ajoutées par les réviseurs avec des autorisations d'affichage, de chargement et de modification pour le dossier contenant les documents. Les réviseurs assignés ou les administrateurs à l'origine de la révision peuvent ajouter des commentaires. Tout au long du processus, les détails de la progression et des activités de la révision s’affichent dans le panneau à droite.Lorsque vous avez révisé chaque document, cliquez sur Soumettre la révision et confirmez que vous voulez terminer la révision initiale.
Dans le cadre d'une révision de groupe, le nombre de révisions encore requises s'affiche au-dessus des documents :
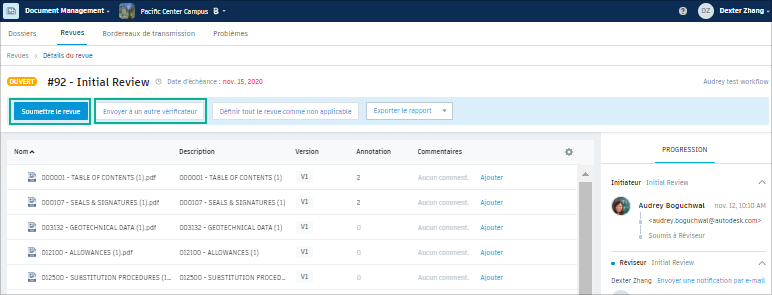 Remarque : l’attributaire et les administrateurs de projet peuvent permettre à un autre réviseur de demander la tâche de révision en cliquant sur Libérer la tâche. Les administrateurs, initiateurs et membres de projets associés à des étapes de révision uniques peuvent cliquer sur Définir toute la révision comme non applicable pour mettre fin à la totalité de la révision et la définir sur Non applicable. Les membres associés à des étapes de révision de groupe ne peuvent pas définir des révisions comme étant non applicables.
Remarque : l’attributaire et les administrateurs de projet peuvent permettre à un autre réviseur de demander la tâche de révision en cliquant sur Libérer la tâche. Les administrateurs, initiateurs et membres de projets associés à des étapes de révision uniques peuvent cliquer sur Définir toute la révision comme non applicable pour mettre fin à la totalité de la révision et la définir sur Non applicable. Les membres associés à des étapes de révision de groupe ne peuvent pas définir des révisions comme étant non applicables.Vous pouvez également envoyer une notification par e-mail au rôle suivant dans le workflow (réviseur, vérificateur final) et à d'autres membres du projet pour les informer que la révision initiale est terminée.
Terminer la vérification finale
Sur la page des détails de la révision, cliquez sur un document pour l'ouvrir dans le visualiseur.
Examinez chaque document et :
- Ajoutez des annotations et des pièces jointes, des commentaires
- Comparez différentes versions de document selon les besoins
- Choisissez un état de révision d’approbation pour chaque document.
- Validez et renommez tous les noms de documents qui ne sont pas conformes à la convention d’attribution de noms si les documents sont copiés dans un dossier auquel une convention d’attribution de noms est appliquée
- Ajoutez toutes les valeurs d’attribut requises par le workflow d’approbation
Conseil : vous pouvez également utiliser la page des détails de la révision pour ajouter des commentaires à chaque document et pour appliquer les statuts d'approbation à plusieurs documents.Cliquez sur Soumettre la vérification et confirmer que vous souhaitez fermer la vérification finale.
Le visa s'affiche dans Document Management  onglet Visas et est marqué comme terminé. Le nombre total de documents inclus, approuvés et rejetés, et l'emplacement du dossier dans lequel les documents approuvés ont été copiés, sont également affichés :
onglet Visas et est marqué comme terminé. Le nombre total de documents inclus, approuvés et rejetés, et l'emplacement du dossier dans lequel les documents approuvés ont été copiés, sont également affichés :