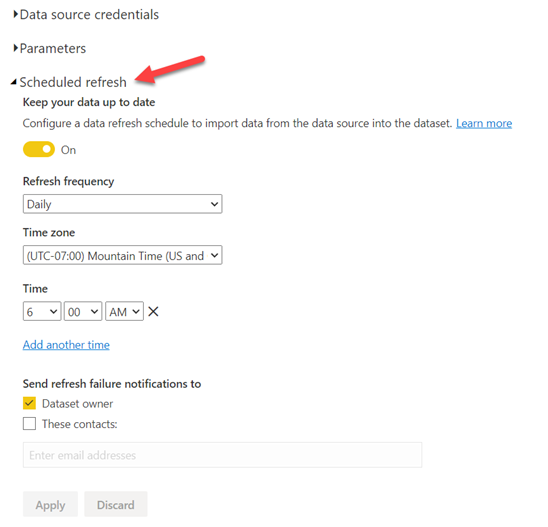Connexion à Microsoft® Power BI Desktop
Le connecteur certifié Autodesk Construction Cloud est disponible pour les membres de la version d’avril 2022 de Power BI Desktop.
Les membres disposant d’un accès de niveau Responsable peuvent désormais rationaliser le processus d’extraction de données et définir un calendrier pour que leur jeu de données Power BI soit mis à jour automatiquement avec la dernière version de l’extraction du connecteur de données.
Préférences
- Version de Power BI Desktop publiée en avril 2022 (ou ultérieure)
- Accès Présentation des cadres pour le compte ACC approprié
- Vous avez déjà exécuté une extraction manuelle du connecteur de données au cours des 30 derniers jours ou planifié une extraction quotidienne, hebdomadaire et mensuelle.
Ajouter le connecteur Autodesk Construction Cloud
Ouvrez Power BI Desktop (version d’avril 2022)
Cliquez sur Obtenir des données dans le ruban Accueil.
Cliquez sur Plus... dans la liste déroulante.
Dans la boîte de dialogue Obtenir des données, recherchez Autodesk Construction Cloud, ou sélectionnez Autre sur le côté gauche et faites défiler l’écran jusqu’à ce que vous le trouviez.
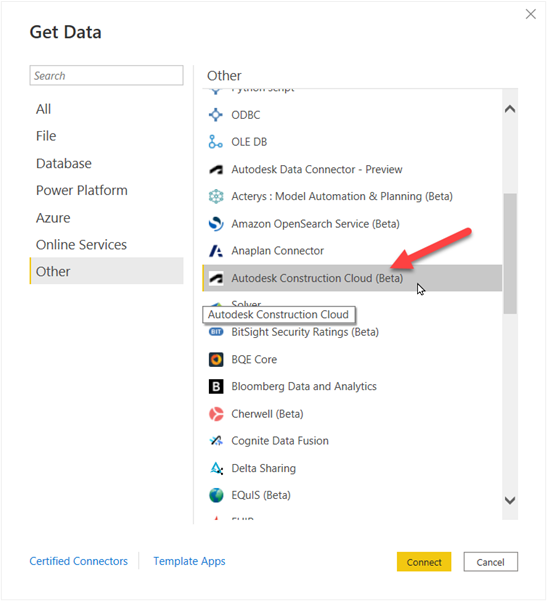
Cliquez sur Connecter.
Si vous obtenez des données pour la première fois via le connecteur Autodesk Construction Cloud, une boîte de dialogue Connexion à un service tiers s’affiche.
Sélectionnez Ne plus afficher ce message pour ce connecteur si vous ne souhaitez pas que ce message s’affiche à nouveau.
Cliquez sur le bouton Continuer.
Sélectionnez la région du serveur Autodesk (États-Unis ou Union européenne) à laquelle vous souhaitez vous connecter.
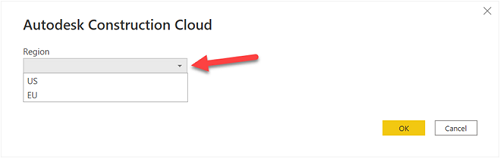
Cliquez sur OK.
Vous devez maintenant vous connecter avec vos informations d’identification Autodesk.
Cliquez sur Se connecter.
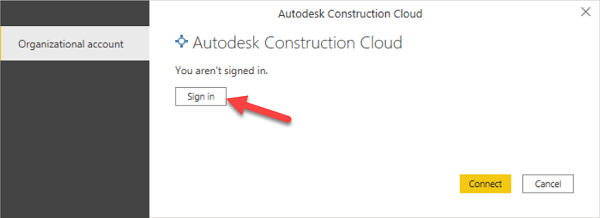
Connectez-vous avec vos informations d’identification Autodesk.
Cliquez sur Connecter une fois que vous êtes connecté.
Dans le Navigateur, développez le compte à partir duquel vous souhaitez extraire les données, sélectionnez les tables souhaitées, puis cliquez sur Charger pour charger les données ou sur Transformer les données pour continuer à transformer les données dans l’éditeur Power Query.
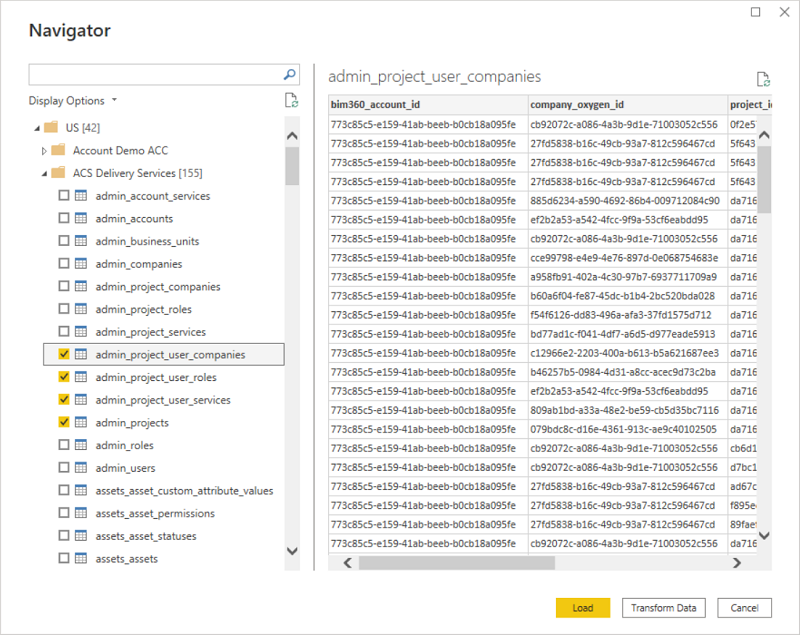
Publier sur le service Web Power BI et actualiser la planification
Si vous publiez votre tableau de bord Power BI vers le service Web Power BI, vous devrez effectuer les étapes suivantes pour configurer l’actualisation de la planification au niveau du service Web Power BI afin d’automatiser les mises à jour du jeu de données de votre tableau de bord.
Configurez une extraction planifiée dans le connecteur de données.
Ouvrez Power BI et cliquez sur Publier.
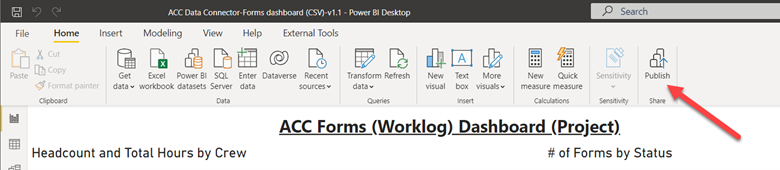
Cliquez sur Enregistrer.
Sélectionnez l’espace de travail dans lequel vous voulez effectuer la publication.
Cliquez sur Sélectionner.
Une fois la publication du fichier terminée, cliquez sur le lien dans la boîte de dialogue ou accédez à https://app.powerbi.com/.
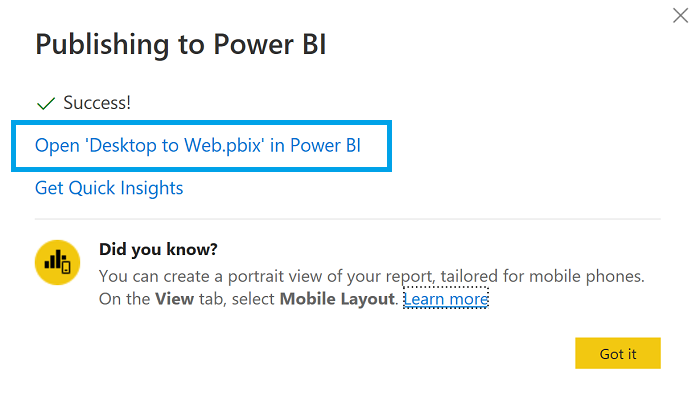
Cliquez sur Espace de travail sur le côté gauche du service Web de Power BI et sélectionnez l’espace de travail dans lequel vous avez publié votre fichier.
Cliquez sur l’onglet Jeux de données + flux de données.
Placez le curseur sur le jeu de données portant le même nom que votre fichier Power BI et cliquez sur le menu Plus
 .
. Cliquez sur Paramètres.
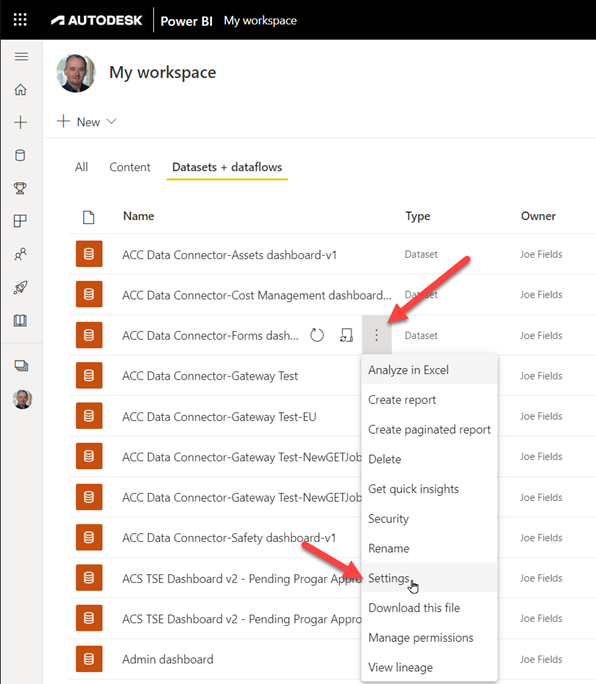
Développez Informations d’identification de la source de données et cliquez sur Modifier les informations d’identification.
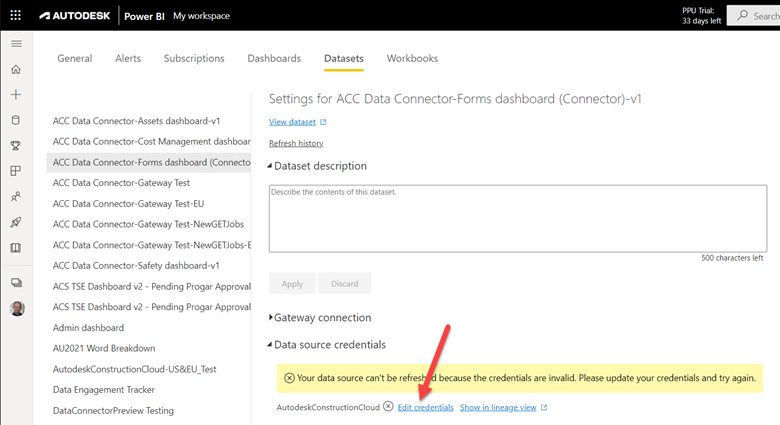
Connectez-vous avec vos informations d’identification Autodesk pour permettre au service Web de Power BI d’actualiser vos données.
Développez Actualiser la planification et activez-la.
Configurez la fréquence d’actualisation, le fuseau horaire, l’heure et d’autres paramètres.
Cliquez sur Appliquer.