Questions fréquemment posées sur Model Coordination
- Fichiers pris en charge
- Espaces de coordination
- Autorisations
- Demandes d’aide
- Modèles mal alignés
- Limites et problèmes connus
Fichiers pris en charge
Question 1 : Quels types de fichiers sont pris en charge dans Model Coordination ?
Question 1 : reportez-vous à la rubrique Fichiers pris en charge pour en savoir plus sur les types de fichiers pris en charge pour le regroupement et la détection des conflits.
Question 2 : pourquoi ne puis-je pas voir tous les fichiers dans Document Management ?
Réponse 2 : les types de fichiers qui sont compatibles avec le chargement dans Document Management mais qui ne sont pas répertoriés dans la rubrique Fichiers pris en charge ne s’affichent pas dans Model Coordination.
Espaces de coordination
Question 1 : pourquoi Model Coordination n’affiche-t-il pas les modèles les plus récents de mon dossier d’espace de coordination dans Document Management ?
Réponse 1 : plusieurs raisons peuvent expliquer pourquoi les modèles ne se mettent pas à jour, selon que la détection automatique des conflits est activée ou non dans l’espace de coordination. Pour déterminer la cause du problème, vous pouvez consulter les informations du sélecteur d’espaces de coordination en haut à droite de la page de Model Coordination.
Détection des conflits activée dans les espaces de coordination
Dans les espaces de coordination où la détection automatique des conflits est activée, chaque chargement d’un nouveau fichier ou d’une nouvelle version de fichier vers le dossier correspondant dans Document Management déclenche une nouvelle vérification automatique des conflits. Une fois la vérification terminée, les nouveaux modèles ou versions de modèles s’affichent dans Model Coordination avec les résultats de leur analyse.
Si vous ne voyez pas les derniers modèles, cela peut être dû aux raisons suivantes :
| Raison | Détails | Solution |
|---|---|---|
| Les fichiers sont toujours en cours de traitement dans Document Management | Avant que Model Coordination puisse lancer une nouvelle vérification des conflits, il faut que Document Management ait achevé le traitement des fichiers. Si vous avez chargé de nouveaux fichiers et qu’aucune vérification des conflits n’a encore démarré après plusieurs minutes, vérifiez les fichiers dans Document Management. | Si le chargement ou le traitement des fichiers a échoué dans Document Management, vous pouvez relancer le traitement. Vous devrez peut-être charger à nouveau les fichiers. |
| La vérification des conflits sur vos derniers modèles est toujours en cours | La vérification des conflits peut prendre de quelques minutes à quelques heures, selon la version de l’espace de coordination que vous utilisez et la quantité de contenu dans les modèles à vérifier. 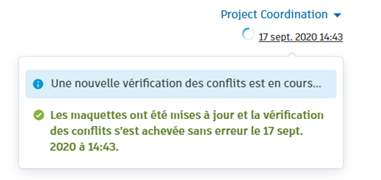 |
Si vous avez lancé une vérification des conflits qui est toujours en cours depuis plus de huit heures, vous devriez peut-être réduire la quantité de contenus dans les modèles en supprimant ou en sortant des fichiers du dossier de l’espace de coordination dans Document Management, en supprimant des modèles ou des objets de l’analyse ou en créant plusieurs espaces de coordination avec moins de modèles dans Model Coordination. Si le problème persiste, contactez l’assistance. |
| La dernière vérification des conflits a échoué | 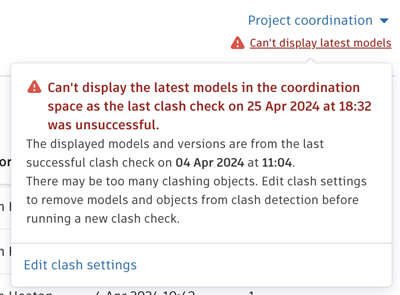 |
Reportez-vous à la rubrique Questions fréquemment posées sur les conflits pour en savoir plus les échecs de vérification des conflits et leur résolution. |
| Vous avez atteint la limite des 1 000 modèles* dans un espace de coordination | La vérification des conflits ne fonctionne pas sur les espaces de coordination qui contiennent plus de 1 000 modèles*. Cette règle s’applique à tous les modèles, y compris ceux qui ne sont pas pris en charge pour la détection des conflits et ceux sur lesquels la vérification est désactivée. Lorsqu’il y a plus de 1 000 modèles, Model Coordination n’affiche que les modèles qui se trouvaient dans l’espace de coordination avant que la limite soit dépassée. S’il y avait déjà plus de 1 000 modèles avant la création de l’espace de coordination, aucun n’apparaîtra. 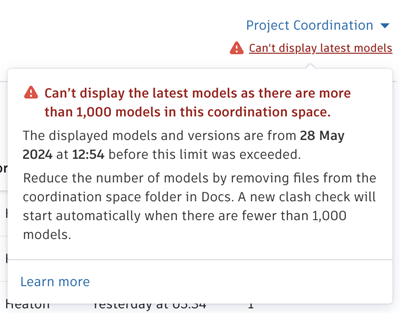 |
Réduisez la quantité de modèles dans l’espace de coordination en supprimant ou en sortant des fichiers du dossier de l’espace de coordination dans Document Management, ou en créant plusieurs espaces de coordination avec moins de modèles. Par exemple, créez un espace de coordination pour chaque bâtiment du projet, chaque niveau d’un bâtiment ou chaque phase d’un projet. Une nouvelle vérification des conflits se déclenche automatiquement lorsque l’espace de coordination contient moins de 1 000 modèles. |
* Remarque : chaque vue 3D d’un fichier Revit est considérée comme un modèle unique dans Model Coordination. Un espace de coordination peut contenir plus de 1 000 modèles, même si le dossier associé dans Document Management contient moins de 1 000 fichiers.
Détection des conflits désactivée dans les espaces de coordination
Dans les espaces de coordination où la détection automatique des conflits est désactivée, les nouveaux modèles ou versions de modèle s’affichent dans Model Coordination une fois que le traitement des fichiers dans Document Management est terminé. Si vous avez chargé de nouveaux fichiers ou de nouvelles versions de fichiers mais que vous ne les voyez toujours pas dans Model Coordination après quelques minutes d’attente, cela peut être dû aux raisons suivantes :
| Raison | Détails | Solution |
|---|---|---|
| Les fichiers sont toujours en cours de traitement dans Document Management | Avant que Model Coordination puisse affichez vos modèles, il faut que Document Management ait achevé le traitement des fichiers. Si vous avez chargé de nouveaux fichiers et que vos modèles ne s’affichent toujours pas après plusieurs minutes, vérifiez les fichiers dans Document Management. | Si le chargement ou le traitement des fichiers a échoué dans Document Management, vous pouvez relancer le traitement. Vous devrez peut-être charger à nouveau les fichiers. |
| L’espace de coordination contient trop de modèles | Les espaces de coordination qui n’appliquent pas la vérification des conflits ne peuvent pas afficher de modèles s’il y a plus de 5 000 fichiers. Cette limite correspond au nombre total de fichiers dans les dossiers inclus. Seuls les types de fichiers pris en charge pour le regroupement dans Model Coordination sont pris en compte dans ce calcul. Model Coordination affiche les modèles correspondant aux 5 000 premiers fichiers listés (par ordre alphabétique) dans Document Management. | Réduisez la quantité de modèles dans l’espace de coordination en supprimant ou en sortant des fichiers du dossier de l’espace de coordination dans Document Management, ou en créant plusieurs espaces de coordination avec moins de modèles. Par exemple, vous pouvez créer un espace de coordination pour chaque bâtiment, chaque niveau de bâtiment ou chaque phase d’un projet. |
Question 2 : pourquoi mon espace de coordination a-t-il été désactivé ?
Réponse 2 : les espaces de coordination qui restent inactifs pendant 60 jours ou plus sont automatiquement désactivés. Ces espaces permettent de réduire l’utilisation des ressources sur les projets à faible activité. Dès qu’un nouveau modèle ou une nouvelle version sont chargés dans le dossier associé à l’espace de coordination, celui-ci est automatiquement réactivé.
Question 3 : pourquoi mon espace de coordination est-il vide ?
Réponse 3 : les espaces de coordination sont configurés à partir des dossiers du module Document Management. Si un dossier dans Document Management est supprimé et s’il était le seul élément de la sélection de dossiers de l’espace de coordination, l’espace existe toujours mais il est vide. Pour renommer, activer ou désactiver l’espace de coordination, vous pouvez modifier la sélection de dossiers de l’espace.
Question 4 : où dois-je aller si j’ai des questions sur la détection des conflits ?
Réponse 4 : reportez-vous à la rubrique de questions-réponses Questions fréquemment posées sur la détection des conflits pour en savoir plus sur ce sujet.
Autorisations
Question 1 : comment les autorisations associées aux administrateurs, membres et dossiers sont-elles contrôlées dans Model Coordination ?
Réponse 1 : reportez-vous à la publication Administration pour obtenir des informations générales sur l’administration de BIM 360.
La rubrique Ajouter des administrateurs de projet décrit comment ajouter un membre en tant qu’administrateur pour votre projet. Vous pouvez définir un membre en tant qu’administrateur pour tous les modules auxquels il a accès ou uniquement pour un module spécifique tel que Model Coordination.
Les administrateurs de projet peuvent alors contrôler l’accès aux produits des membres du projet.
Les administrateurs de projet et les membres disposant de l’autorisation Gérer peuvent également contrôler les accès dossier par dossier. Les membres du projet doivent avoir au moins une autorisation de niveau Affichage sur le dossier de l’espace de coordination ou l’un de ses dossiers parent pour pouvoir travailler dans Model Coordination :
- Dans le module Project Admin, cliquez sur l’onglet Services.
- Sélectionnez Model Coordination dans le panneau de gauche pour ouvrir la page d’administration de Model Coordination.
- Vous pouvez y trouver le dossier associé à chaque espace de coordination et vous pouvez également vérifier que l’espace de coordination est actif.
Question 2 : si un pare-feu est configuré, est-il nécessaire d’ajouter des domaines à la liste verte pour que Model Coordination fonctionne correctement ?
Réponse 2 : Model Coordination lance des appels d’API sur developer.api.autodesk.com. Si ce domaine est bloqué par votre pare-feu, il se peut que vos modèles et vos conflits ne se chargent pas. Pour que Model Coordination fonctionne correctement, vous devez ajouter developer.api.autodesk.com à votre liste verte.
Demandes d’aide
Question 1 : comment trouver l’ID de mon projet et de mon jeu de modèles ?
Réponse 1 : lorsque vous ouvrez le module Model Coordination et sélectionnez un espace de coordination, l’ID de vos projets et de vos jeux de modèles s’affiche dans l’URL de la page :
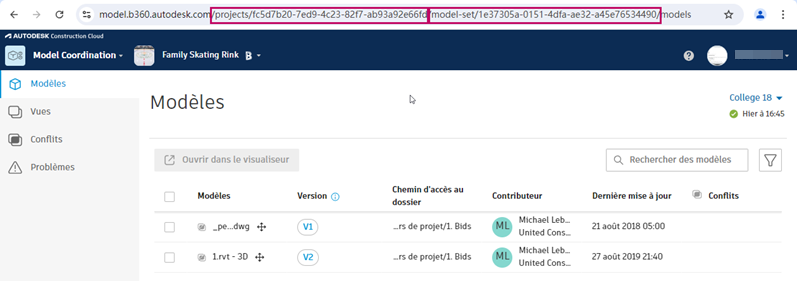
Si vous indiquez l’URL complète lorsque vous signalez des problèmes à l’aide du formulaire en ligne Contacter l’assistance, notre équipe dispose d’un point de départ pour les recherches.
Modèles mal alignés
Question 1 : pourquoi mes modèles IFC ou DWG exportés depuis Revit sont mal alignés dans Model Coordination, même s’ils semblaient corrects lorsqu’ils étaient liés dans Revit ?
Réponse 1 : ce problème peut être dû à des coordonnées partagées qui ne sont pas publiées dans les fichiers liés ou qui ne sont pas enregistrées dans le fichier exporté.
Par exemple, prenez un modèle architectural Revit (Arch.RVT) qui possède un modèle structurel lié (Struct.RVT) et un modèle MEP (MEP.RVT). Le modèle architectural possède des coordonnées partagées, y compris une rotation vers le Nord géographique. Les modèles liés apparaissent tous alignés dans Revit. Le modèle structurel est exporté au format DWG (Struct.DWG), tandis que le modèle MEP est exporté au format IFC (MEP.IFC).
Lors de l’affichage des fichiers Arch.RVT, Struct.DWG et MEP.IFC dans Model Coordination, les modèles structurels et MEP sont pivotés par rapport au modèle architectural. Cela est dû au fait que les coordonnées partagées sont respectées dans le modèle architectural, mais n’existent pas dans les fichiers DWG et IFC. Dans cet exemple, le problème d’alignement peut être résolu en publiant les coordonnées partagées dans Revit à partir du fichier Arch.RVT dans les fichiers liés Struct.RVT et MEP.RVT.
Limites et problèmes connus
Question 1 : Quelles sont les limites de Model Coordination ?
Réponse 1 : les limitations techniques et système suivantes s’appliquent à Model Coordination :
Nombre maximal de modèles pouvant être affichés dans la grille des conflits : 100.
Quantité maximale de contenu dans un espace de coordination :
Si la détection automatique des conflits est activée : 1 000 modèles.
Remarque : chaque vue 3D dans un fichier Revit compte pour un modèle.Si la détection automatique des conflits est désactivée : 5 000 fichiers.
Remarque : chaque fichier Revit compte pour un fichier. Les types de fichiers non pris en charge par Model Coordination ne sont pas pris en compte dans ce calcul.
Nombre maximal de modèles dans une vue : 1 000.
Nombre maximal d’espaces de coordination actifs avec détection des conflits activée à un moment donné : 20.
Conseil : outre les valeurs ci-dessus, le nombre total d’espaces de coordination (actifs et inactifs) présents dans un projet est illimité.Nombre maximal de dossiers uniques par rapport auxquels les espaces de coordination peuvent être configurés : 150.
Nombre maximal de conflits classifiés : 250 000. Un conflit classifié est un conflit marqué comme ne comportant pas de problème ou pour lequel un problème a été créé. Pour en savoir plus, reportez-vous à la rubrique d’aide Classification et gestion des conflits.
Nombre maximal de modèles ouverts dans le visualiseur lors de la création d’un problème : 200.
Nombre maximal d’exclusions d’objets de modèle : 50. Cela inclut les exclusions actives et inactives.
Question 2 : Existe-t-il des problèmes connus dans Model Coordination ?
Réponse 2 : certains éléments ont été signalés comme des problèmes par les clients, à savoir soit un comportement attendu, soit des problèmes pour lesquels il n’y a pas encore de solution :
- Il se peut que le programme se fige ou se bloque lors de la tentative d’affichage des vues dans un projet où tous les modèles des vues ont été supprimés.
- Lorsque des conflits ou groupes de conflits sont sélectionnés dans le visualiseur, aucune info-bulle ou autre indication n’apparaît dans le groupe de fonctions Conflits pour indiquer s’il existe des doublons et, le cas échéant, leur nombre.
Si vous remarquez d’autres problèmes, vous pouvez les signaler à l’aide du formulaire en ligne Contacter l’assistance.