Se connecter et se déconnecter
- Se connecter
- Connexion après l’installation
- Reconnexion après une déconnexion
- Se déconnecter
- Connexion sur plusieurs comptes Autodesk différents depuis le même appareil
Se connecter
Vous devrez peut-être vous connecter à Desktop Connector :
- après l’avoir installé ;
- après vous être déconnecté ;
- si vous utilisez différents comptes sur un appareil partagé.
- La version 2023 et les versions antérieures des logiciels Autodesk utilisent le composant d’authentification unique Autodesk (AdSSO), qui est compatible avec Desktop Connector 15.x-16.2.1.2016 et qui permet une connexion unique. Les exemples suivants vous expliquent quelles différences vous pouvez constater dans Desktop Connector entre les différentes versions des produits Autodesk.
- Si vous utilisez AutoCAD 2024 et versions ultérieures avec Desktop Connector 16.3, vous n’aurez à vous connecter qu’une seule fois.
- Si vous utilisez par exemple AutoCAD 2023 (et les versions antérieures) avec Desktop Connector 16.2.1, vous n’aurez à vous connecter qu’une seule fois pour être automatiquement connecté à la fois à AutoCAD et à Desktop Connector.
- Si vous utilisez par exemple AutoCAD 2024 avec Desktop Connector 16.2.1, vous devrez vous connecter deux fois, une fois dans AutoCAD et une autre pour Desktop Connector.
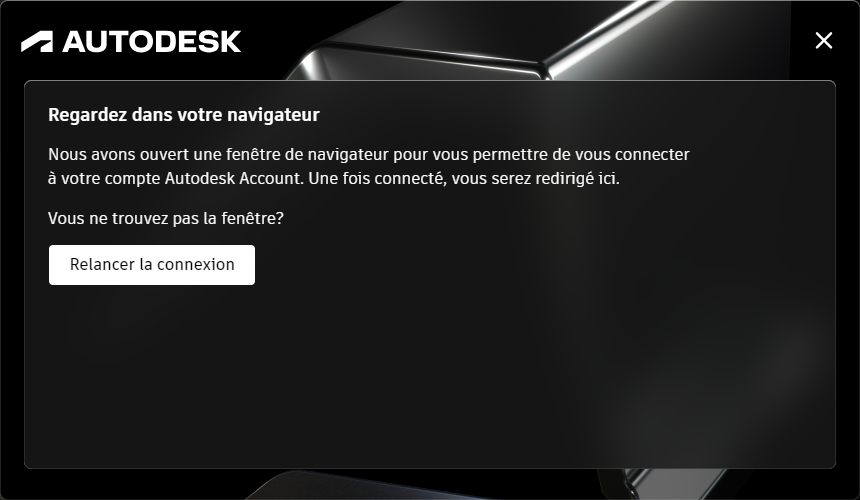
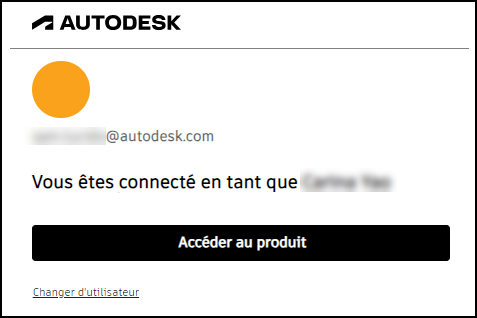
Connexion après l’installation
Une fois que vous avez installé Desktop Connector, le système vous invite automatiquement à vous connecter dans le cadre du processus de démarrage. Il vous suffit d’entrer vos informations d’identification Autodesk pour commencer à utiliser Desktop Connector.
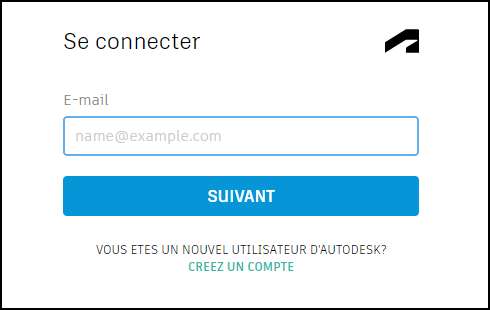
Un connecteur se crée dans l’Explorateur de fichiers pour chaque source de données prise en charge associée à vos informations d’identification Autodesk.
Reconnexion après une déconnexion
Si vous vous êtes déconnecté, cliquez sur l’icône de la barre d’état. L’écran d’accueil vous invite à vous reconnecter.
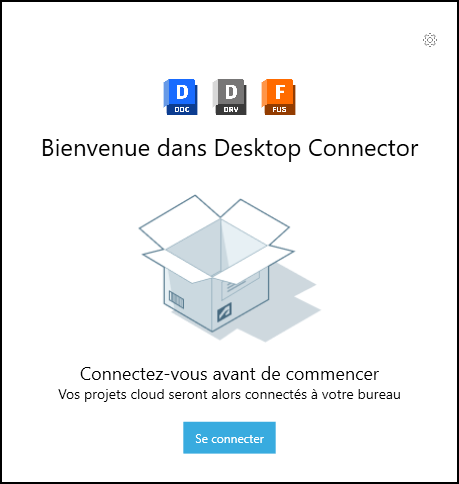
- Cliquez sur
 .
. - Saisissez vos informations d’identification Autodesk.
Vous pouvez également cliquer avec le bouton droit de la souris sur l’icône de la barre d’état, puis choisir 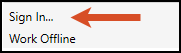 .
.
Les modifications qui étaient en cours de synchronisation dans Desktop Connector lorsque vous vous êtes déconnecté vont reprendre la synchronisation avec votre source de données cloud.
Se déconnecter
La déconnexion interrompt la synchronisation des modifications en cours dans Desktop Connector. Si vous devez vous déconnecter, essayez d’attendre que toutes les modifications soient synchronisées. Vous évitez ainsi tout conflit potentiel dans le cas où un autre utilisateur a modifié les mêmes fichiers dans la source de données cloud. Pour vérifier si des fichiers sont en cours de synchronisation pour chaque connecteur, reportez-vous aux rubriques suivantes :
- Docs – Écran d’accueil et activités
- Drive – Écran d’accueil et actions en attente
- Fusion – Écran d’accueil et actions en attente
Pour vous déconnecter :
- Cliquez avec le bouton droit de la souris sur l’icône de la barre d’état de Desktop Connector
 et choisissez Se déconnecter dans le menu de l’écran d’accueil.
et choisissez Se déconnecter dans le menu de l’écran d’accueil.
L’icône de la barre d’état affiche un point jaune ![]() une fois que vous êtes bien déconnecté.
une fois que vous êtes bien déconnecté.
Connexion sur plusieurs comptes Autodesk différents depuis le même appareil
Si vous et un autre utilisateur partagez le même appareil, vous pouvez vous connecter et vous déconnecter de différents comptes Autodesk depuis cet appareil.
Concepts connexes :