Exercice 7 : post-traitement des trajectoires d’outils
Dans ce dernier exercice, vous allez régénérer toutes les trajectoires d’outils et les simuler. Cette opération vous permettra d’identifier et de corriger toute erreur de trajectoire d’outil. Une fois satisfait des trajectoires d’outils, vous passerez au post-traitement des opérations pour générer le code NC que devront utiliser les machines-outils.
Conditions préalables
- L’exercice 6 est terminé.
Étapes
Régénérez les trajectoires d’outils pour Posage1.
Dans le navigateur, cliquez sur le nœud Posage1 pour l’activer.
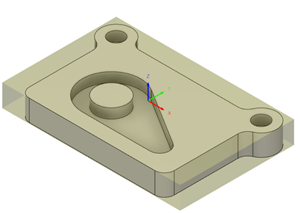
Dans la barre d’outils de l’espace de travail Fabriquer, cliquez sur Fraisage > Actions > Générer
 .
.Si un message indique que la régénération n’est pas nécessaire pour une ou plusieurs opérations, cliquez sur Oui.
Simulez les trajectoires d’outils.
Laissez le nœud Posage1 sélectionné dans le navigateur et, dans la barre d’outils de l’espace de travail Fabriquer, cliquez sur Fraisage > Actions > Simuler
 .
.La boîte de dialogue Simuler s’affiche et l’environnement contextuel Simulation s’ouvre, remplaçant ainsi tous les onglets de l’espace de travail Fabriquer.
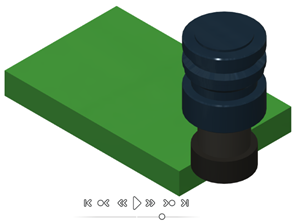
Pour afficher les trajectoires d’outil définies, cliquez sur Lire dans le lecteur de simulation situé au bas de la zone de dessin.
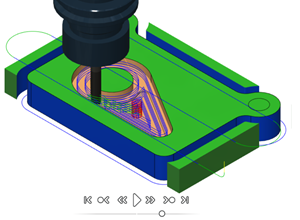
Lorsque la simulation est terminée, sur la barre d’outils, cliquez sur Quitter la simulation
 .
.
Post-traitez la posage à l’aide d’un fichier Haas/axe A pour générer le code CN.
Dans le navigateur, cliquez sur le nœud Posage1.
Dans la barre d’outils de l’espace de travail Fabriquer, cliquez sur Fraisage > Posage > Créer un programme CN
 .
.La boîte de dialogue Programme CN s’ouvre.
Conseil : vous pouvez également cliquer avec le bouton droit de la souris sur le nœud Posage1 dans le navigateur et choisir Créer un programme CN.Dans le groupe Machine et post-processeur, dans la liste déroulante Post-processeur, sélectionnez Choisir dans la bibliothèque pour sélectionner un post-processeur.
Dans le panneau de gauche, sélectionnez Bibliothèque Fusion.
Dans le panneau de droite, sous l’onglet Filtres, sélectionnez le Fraisage comme fonctionnalité et sélectionnez Haas Automation comme fournisseur.
Dans le panneau du milieu, sélectionnez le post-processeur HAAS – A-axis (pre-NGC), puis faites-le glisser vers le dossier Local.
Remarque : une fois le post-processeur téléchargé et déplacé vers le dossier Local, vous n’avez plus besoin de recommencer cette action.Dans le panneau de gauche, sélectionnez Local.
Dans le panneau du milieu, sélectionnez le post-processeur HAAS - A-axis (pre-NGC), puis cliquez sur Sélectionner.
Dans le groupe Programme, acceptez le nom ou numéro de programme par défaut, ou entrez-en un autre.
Acceptez le dossier de sortiepar défaut pour le fichier de code CN ou choisissez-en un autre.
Cochez la case Ouvrir le fichier CN dans l’éditeur.
Cliquez sur Post-processeur pour post-traiter le fichier.
L’éditeur NC par défaut s’ouvre et affiche le code CN de la machine sélectionnée.
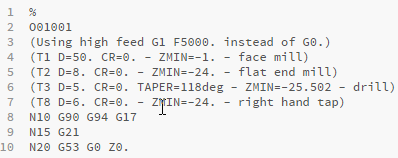 Conseil : pour post-traiter une opération spécifique, cliquez dessus avec le bouton droit de la souris dans le navigateur et choisissez Créer un programme CN.
Conseil : pour post-traiter une opération spécifique, cliquez dessus avec le bouton droit de la souris dans le navigateur et choisissez Créer un programme CN.
Résumé de l’exercice 7
Dans cet exercice, vous avez régénéré toutes les trajectoires d’outils et vous les avez simulées. Vous les avez ensuite post-traitées pour générer le code NC que la machine-outil doit utiliser.