Nouveau motif – Référence
Présentation des fonctions de création de motifs de trajectoires d’outils et des boîtes de dialogue correspondantes.
Fabrication > Posage > Nouveau motif ![]()
Lorsque les mêmes occurrences de géométrie se produisent plusieurs fois dans un modèle, vous pouvez bénéficier de la fonction de création de motifs de trajectoire d’outil. Cette fonction vous permet de générer une trajectoire d’outil pour une seule occurrence, puis de la dupliquer pour les occurrences restantes. La création de motifs peut accélérer le processus complet de programmation puisque toutes les modifications apportées à un motif prennent effet immédiatement et qu’aucune trajectoire d’outil ne doit être recalculée ou mise à jour.
Pour créer un motif de trajectoire d’outil, sélectionnez les opérations à dupliquer/intégrer au motif dans le navigateur, puis cliquez avec le bouton droit de la souris et sélectionnez Ajouter au nouveau motif dans le menu contextuel.
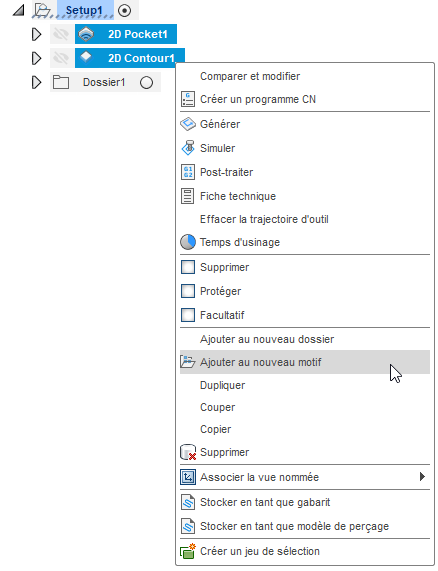
Création d’un motif en sélectionnant Ajouter au nouveau motif
Cela crée un dossier contenant les opérations sélectionnées et vous permet de spécifier le type de motif à utiliser.
Si les opérations se trouvent déjà dans un dossier, vous pouvez cliquer avec le bouton droit de la souris sur le dossier et choisir Ajouter au nouveau motif pour convertir le dossier en un dossier de motifs.
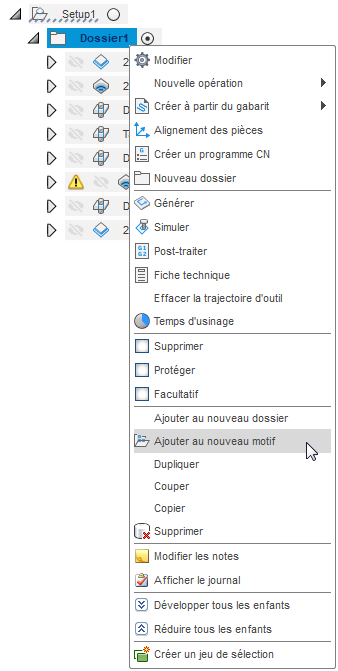
Ajout d’un motif à un dossier existant
Lorsque vous créez un motif, la boîte de dialogue Dossier : Motif s’affiche et propose les types de motif suivants :
- Motif linéaire
- Réseau circulaire
- Motif en symétrie
- Motif de duplication
- Modèle de composant
Vous pouvez configurer les motifs linéaires et circulaires à peu près de la même manière qu’avec les commandes Motif rectangulaire et Motif circulaire de l’espace de travail Conception.
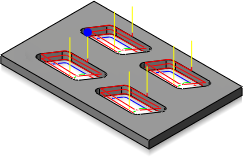
Exemple de trajectoire d’outil pour un motif linéaire
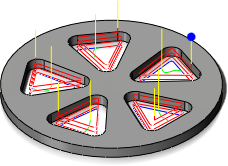
Exemple de trajectoire d’outil pour un motif circulaire
Aperçu des motifs imbriqués
Vous pouvez imbriquer des motifs en les plaçant dans d'autres dossiers de motifs.
Vous pouvez afficher un aperçu de toutes les opérations dans un motif individuel en cliquant sur ce motif dans le navigateur :
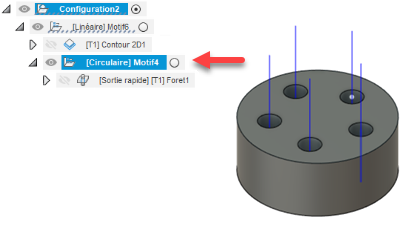
Vous pouvez afficher un aperçu de toutes les opérations dans les motifs imbriqués en cliquant sur le motif de niveau supérieur dans le navigateur :
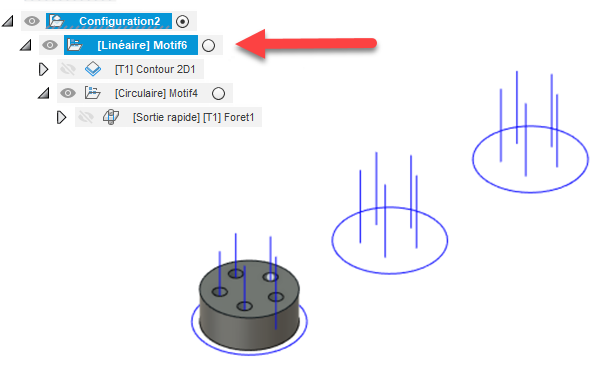
Classement des motifs
Pour les dossiers à motif unique, l’ordre des opérations dans le motif est contrôlé en définissant l’ordre des opérations dans la boîte de dialogue Dossier : Motif. Les options de classement disponibles sont les suivantes :
- Conserver l’ordre : permet d’usiner toutes les opérations dans chaque occurrence du motif avant de passer à la suivante.
- Tri par opération : permet d’usiner toutes les occurrences d’une opération dans le motif avant de passer à l’opération suivante.
- Tri par outil : permet d’usiner toutes les opérations du motif utilisant l’outil sélectionné avant de changer d’outil.
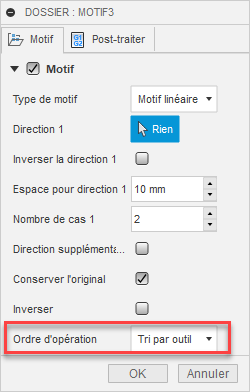
Pour les motifs imbriqués, les opérations dans le motif le plus à l’intérieur sont triées, se déplaçant progressivement vers l’extérieur, produisant effectivement un tri qui tient compte de toutes les opérations à l’intérieur de tous les motifs.
Remplacement du décalage du repère
Quel que soit le type de motif et avant de finir l’opération d’un motif, veillez à cliquer sur l’onglet Post-traiter dans la boîte de dialogue Opération pour accéder à la case Remplacer le décalage de système d’axes.
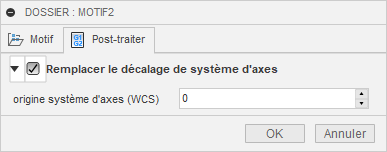
Si vous cochez cette case et saisissez la valeur du décalage du repère, le décalage du repère défini dans le posage est remplacé pour l’ensemble des trajectoires d’outil du dossier des motifs.
Simulation des motifs
Une fois le motif créé, vous devez sélectionner le dossier des motifs dans le navigateur pour simuler ou post-traiter le motif complet, avec toutes les trajectoires d’outils dupliquées. Si vous sélectionnez uniquement les opérations contenues dans le dossier des motifs, seules ces opérations sont simulées, indépendamment des motifs.