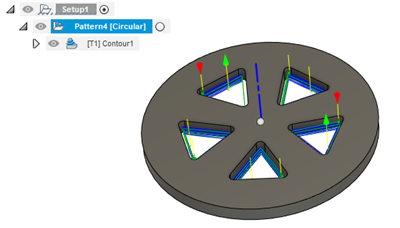Création d’un motif de trajectoire d’outil circulaire
Créez l’opération pour la fonction isolée ou la pièce à laquelle vous souhaitez appliquer un motif.
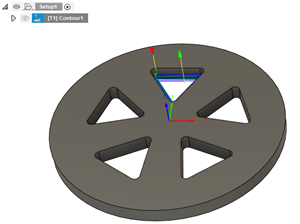
Dans le navigateur, cliquez avec le bouton droit de la souris sur l’opération et choisissez Ajouter au nouveau motif dans le menu contextuel. La boîte de dialogue Motif s’affiche.
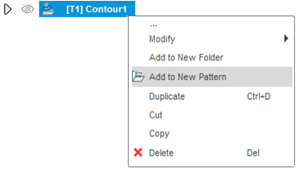 Conseil : si vous souhaitez ajouter plusieurs opérations au motif, vous pouvez maintenir la touche Ctrl enfoncée tout en sélectionnant plusieurs opérations dans le navigateur.
Conseil : si vous souhaitez ajouter plusieurs opérations au motif, vous pouvez maintenir la touche Ctrl enfoncée tout en sélectionnant plusieurs opérations dans le navigateur.Dans le menu déroulant Type de motif, sélectionnez Motif circulaire.
Assurez-vous que le bouton Axe est actif et sélectionnez l’axe autour duquel les opérations doivent être exécutées selon le motif. Si l’axe n’est pas visible, sélectionnez-le dans le navigateur.
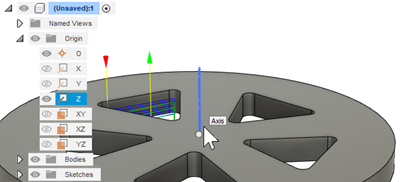
(Facultatif) Cochez la case Inverser la direction pour inverser la direction du motif.
(Facultatif) Dans le champ Angle, entrez le nombre de degrés (360 degrés est la valeur par défaut) et cochez la case Espacement uniforme. Cette action permet de répartir les occurrences de motif sur la plage d’angles spécifiée. Vous pouvez également mesurer l’angle entre deux des fonctions et le saisir ici.
Dans le champ Nombre de cas, entrer le nombre de copies de la trajectoire d’outil dont vous avez besoin. Un aperçu des trajectoires d’outil s’affiche dans la zone de dessin.
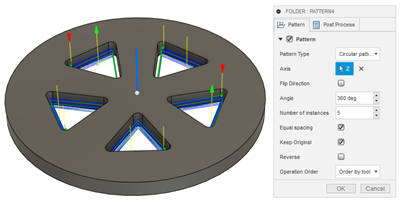
Dans le menu déroulant Ordre des opérations, indiquez si le motif doit réorganiser les opérations en fonction de l’outil ou de l’opération, ou bien conserver l’ordre des opérations défini dans le motif.
Cliquez sur OK.