Simuler une trajectoire d’outil additive (référence)
Contrôles et informations d’affichage
| Mode Aperçu | ||
|---|---|---|
| Mode | Basculez entre l’affichage de tous les calques calculés (jusqu’à celui en cours) ou celui du calque en cours de calcul uniquement. | |
| Calques | Ajustez l’intervalle des calques à calculer. Basculez entre chaque calque, chaque deuxième, cinquième, dixième ou centième calque à calculer. | |
| Animation | Choisissez entre animer uniquement le calque actuel (l’animation s’arrête une fois la trajectoire d’outil terminée) ou tous les calques successifs jusqu’à ce que le dernier soit atteint. | |
| Calculer | Cliquer sur Recalculer pour réexécuter la simulation de la trajectoire d’outil avec les paramètres actuels du mode Aperçu. |
| Statistiques | ||
|---|---|---|
| Nombre de calques | Nombre de calques dans l’ensemble de la tâche de construction | |
| Hauteur actuelle | Distance Z par rapport à la plate-forme sur laquelle le calque est actuellement animé | |
| Volume du support | Il s’agit du volume sous les zones de la partie inférieure prises en charge. | MPBF uniquement |
| Calque courant | Affiche le calque en cours d’affichage. De plus, en modifiant ce champ, vous passez directement au calque que vous saisissez. |
| Fermer | Quitte la simulation de la trajectoire d’outil et désactive l’affichage de la trajectoire d’outil |
Contrôles de lecture
| Aller au début/à la fin de la trajectoire d’outil | Permet de passer au début de la première couche et au début de la dernière, respectivement. | |
| Accéder à l’opération précédente/suivante | Finit la couche actuelle et continue au début de la suivante. | |
| Accéder au mouvement précédent/suivant | Dessine le pas suivant. La taille du pas est déterminée par le curseur de vitesse. | |
| Démarrer/mettre en pause la simulation | Démarre l’animation et la met en pause, respectivement. La modification des paramètres qui ont une incidence sur le style d’affichage, tels que Créer toutes les couches, ne prend pas effet immédiatement, mais après une mise en pause suivie d’un redémarrage. | |
| Vitesse | Ce curseur définit la proportion de la trajectoire d’outil qui est dessinée à la fois, ce qui permet de contrôler parfaitement la vitesse de lecture. Avec la vitesse la plus basse, une seule ligne est dessinée par pas. | |
| Progression de la section | Affiche la progression globale dans l’ensemble de la pile de sections. Cliquez sur cette barre pour accéder à la progression souhaitée. |
Vous pouvez également cliquer sur la flèche et la faire glisser pour passer directement d’un calque à l’autre :
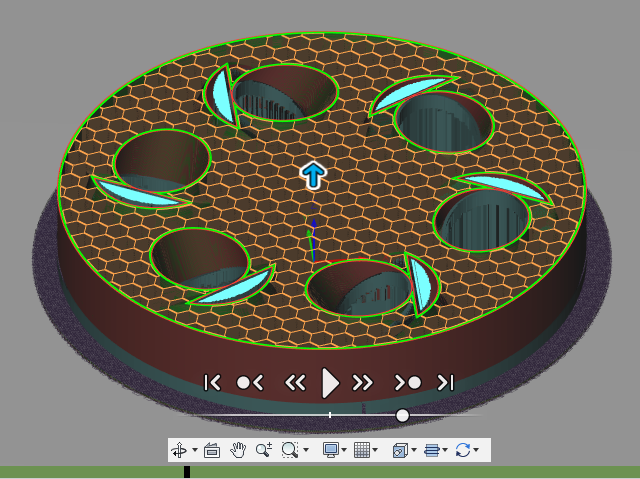
Couleurs de la trajectoire d’outil
La trajectoire d’outil utilise un code-couleur permettant d’identifier les éléments qui sont tracés.
Pour MPBF, les types de trajectoires d’outils et leurs couleurs sont les suivants :
| Pièce | |
| Supports |
Pour FFF, les types de trajectoire d’outils et leurs couleurs sont les suivants :
| Supports | |
| Périmètre extérieur | |
| Périmètre intérieur | |
| Remplissage | |
| Pont | |
| Raft | |
| Jupe/bord |
Pour les deux, une légende est affichée en bas à droite pendant la simulation de la trajectoire d’outil, pour indiquer les couleurs appropriées :
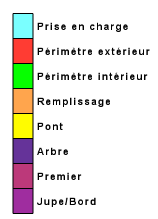
Cet exemple montre la légende FFF.
Remarque : cette fonction est disponible uniquement lorsque vous sélectionnez une machine avec des fonctionnalités FFF, MPBF ou DED additives.