Activité 2 : Création de vues projetées et de détail
Tâches réalisées dans cette activité :
- Créer des vues projetées.
- Modifier les propriétés de la vue.
- Créer des vues de détail.
Conditions préalables
- L'exercice 1 est terminé.
Étapes
Créez une vue projetée.
Maintenant que nous avons créé une vue de base de l'ensemble modèle, nous allons créer des vues projetées et modifier leurs propriétés pour créer une présentation complète du dessin.
- Dans la barre d’outils Créer, sélectionnez Vue projetée.
- Cliquez sur la vue de base pour la sélectionner comme vue parent à partir de laquelle les vues projetées sont créées et à laquelle elles sont associées.
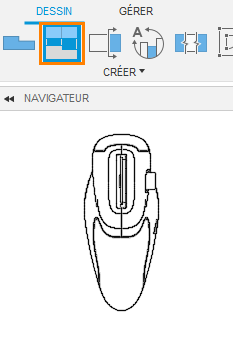
La commande Vue projetée se trouve dans la liste déroulante Créer.
Placez les vues.
- Faites glisser le curseur vers la droite de la vue de base. Vous remarquerez que la vue projetée est prévisualisée en fonction de cet axe.
- Cliquez à droite de la vue de base existante pour placer une vue projetée.
- Cliquez en bas de la vue de base existante pour placer une deuxième vue projetée.
- Appuyez sur la touche
Enterpour terminer la tâche.
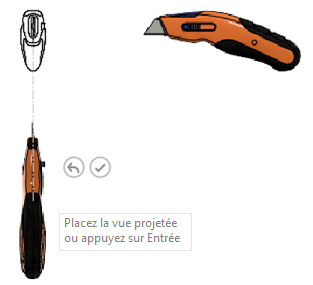
Placement des vues projetées.
Remarque : toutes les propriétés de la vue projetée sont héritées de la vue parent. En cas de modification des propriétés de la vue parent, les propriétés correspondantes de la vue projetée changent aussi. Vous pouvez modifier les propriétés d'une vue projetée en double-cliquant dessus.Créez une vue de base isométrique.
- Dans la barre d’outils Créer, sélectionnez Vue de base.
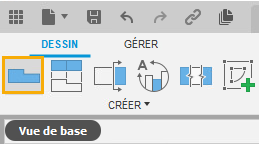
La commande Vue de base se trouve dans la liste déroulante Créer.
- Cliquez pour placer la vue dans la partie inférieure droite de la feuille, au-dessus du cartouche.
- Définissez l'option Orientation sur Isométrique orientée N-E.
- Cliquez sur OK pour valider la vue.
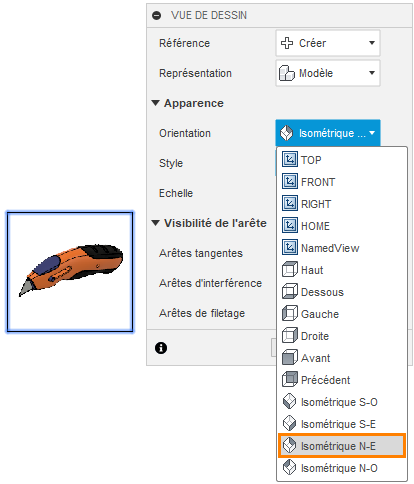
Paramètres d’orientation de la boîte de dialogue Vue de dessin.
Remarque : toutes les propriétés de la vue projetée sont héritées de la vue parent. Si vous modifiez les propriétés de la vue parent, les propriétés correspondantes de la vue projetée changent aussi. Vous pouvez modifier les propriétés d'une vue projetée en double-cliquant dessus.À propos des vues projetées et des options de vue
Les vues projetées conservent une relation parent-enfant avec la vue de base à partir de laquelle elles sont générées. Elles héritent des propriétés de la vue de base parent. Si nécessaire, vous pouvez remplacer ces propriétés après avoir créé la vue projetée.
L'angle de projection définit la méthode employée pour générer les vues projetées.
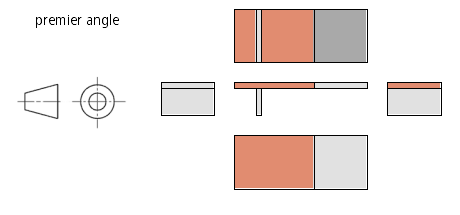
Projection du premier angle.
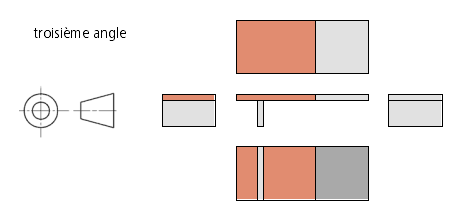
Projection du troisième angle.
Projection du premier angle : lorsque vous utilisez la projection du premier angle, les vues projetées positionnées à droite de la vue de base illustrent l'apparence du modèle observé depuis la gauche. Les vues projetées positionnées en dessous de la vue de base illustrent l'apparence du modèle observé de dessus. Pour respecter la norme de dessin ISO, les dessins doivent utiliser la projection du premier angle. Par défaut, lorsque le format de dessin est défini sur ISO, l'espace de travail Dessins utilise la projection du premier angle.
Projection du troisième angle : lorsque vous utilisez la projection du troisième angle, les vues projetées positionnées à droite de la vue de base illustrent l'apparence du modèle observé depuis la droite. Les vues projetées positionnées en dessous de la vue de base illustrent l'apparence du modèle observé de dessous. Pour respecter la norme de dessin ASME, les dessins doivent utiliser la projection du troisième angle. Par défaut, lorsque le format de dessin est défini sur ASME, l'espace de travail Dessins utilise la projection du troisième angle.
Modifiez la vue de base isométrique.
Maintenant que vous avez créé une vue de base et plusieurs vues projetées du modèle, utilisons les paramètres de vue de dessin pour personnaliser davantage les présentations de vues.
- Double-cliquez n'importe où dans la zone de sélection de la vue isométrique pour l'activer.
- Dans la boîte de dialogue Vue de dessin, sélectionnez 1:1 dans la liste déroulante Échelle pour mettre à l'échelle la vue de base.
- Cliquez sur Fermer pour accepter les changements de vue de dessin.
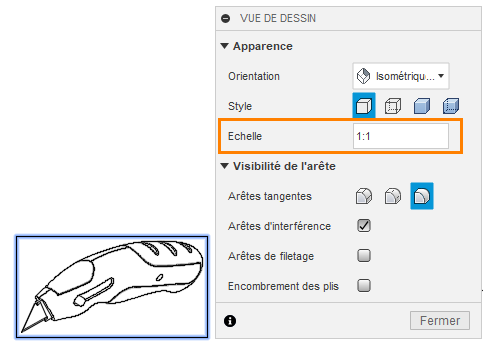
Paramètres d’échelle dans la boîte de dialogue Vue de dessin.
Modifiez la vue projetée de droite.
- Double-cliquez n'importe où dans la zone de sélection de la vue projetée de droite pour l'activer.
- Dans la boîte de dialogue Vue de dessin, sélectionnez Arêtes visibles et masquées dans les options de style pour afficher les lignes masquées dans cette vue.
- Cliquez sur Fermer pour accepter les changements de vue de dessin.
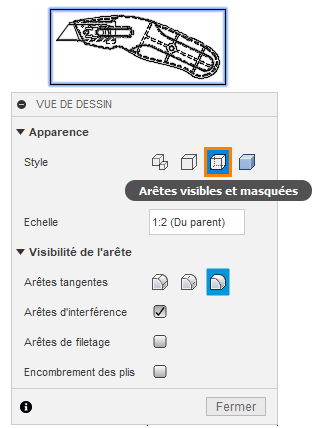
Paramètres de style dans la boîte de dialogue Vue de dessin.
Remarque : une fois les propriétés de la vue projetée modifiées, cette dernière n'hérite plus des propriétés de la vue de base. Si vous modifiez à nouveau les propriétés en choisissant l'option "Du parent", la vue projetée hérite à nouveau des propriétés de la vue parent.Modifiez la vue projetée du dessous.
Maintenant que vous avez créé la vue de base et plusieurs vues projetées du modèle, utilisons les paramètres de vue de dessin pour personnaliser davantage les présentations de vues.
- Double-cliquez n'importe où dans la zone de sélection de la vue projetée de dessous pour l'activer.
- Dans la boîte de dialogue Vue de dessin, sélectionnez Longueur totale dans les options Arêtes tangentes pour afficher toute la longueur des arêtes tangentes dans cette vue.
- Cliquez sur Fermer pour accepter les changements de vue de dessin.
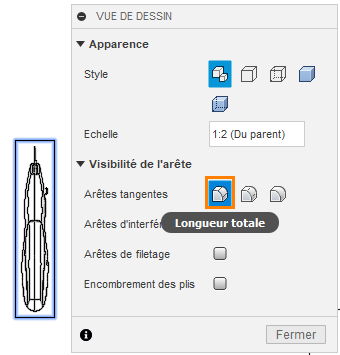
Paramètres Arêtes tangentes dans la boîte de dialogue Vue de dessin.
À propos de la vue de dessin
Lignes cachées : sélectionnez Arêtes visibles et masquées ou Ombré avec arêtes visibles et masquées dans les options de Style pour afficher les lignes cachées dans la vue de base sélectionnée. L'option choisie détermine si les lignes, les arêtes et tout objet positionné derrière un autre objet 3D sont visibles ou non. Cette propriété de la vue peut s'avérer particulièrement utile lorsque vous voulez expliquer de manière visuelle les cotes ou les mécanismes internes d'une pièce ou d'un ensemble complexe.
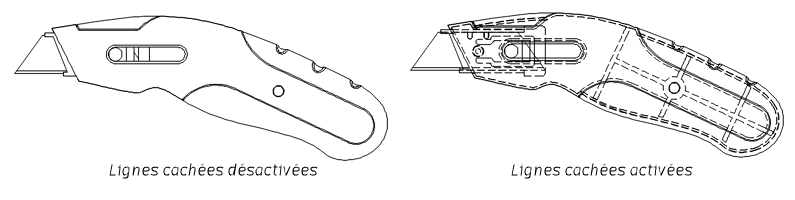
Arêtes tangentes : sélectionnez Longueur totale, Raccourcies ou Désactivées dans la liste déroulante pour afficher les arêtes tangentes dans la vue de base sélectionnée. Marquant la transition entre une surface plate et une arête arrondie, les arêtes tangentes sont généralement utilisées pour représenter des congés.
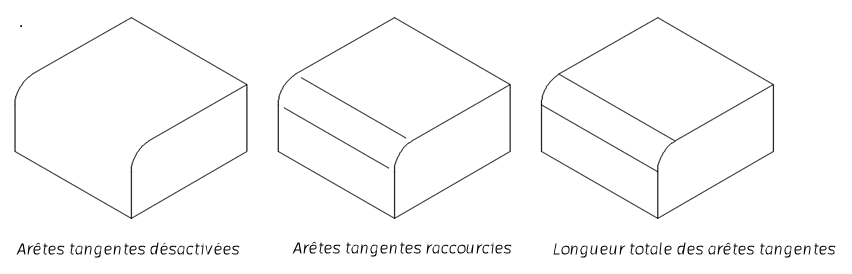
Arêtes d'interférence : sélectionnez Activées ou Désactivées en cochant ou en ne cochant pas la case régissant l'affichage des arêtes d'interférence dans la vue de base sélectionnée. Il existe une arête d'interférence lorsque deux faces de deux composants distincts sont sécantes. Lorsque les arêtes d'interférence sont activées, une arête s'affiche pour indiquer le point de rencontre des composants. Lorsque cette option est activée, les vues de dessin associées affichent les arêtes masquées et les arêtes visibles qui étaient auparavant exclues en raison d'une condition d'interférence. Les interférences incluent les conditions d'ajustement serré ou d'ajustement d'interférence et les attaches filetées des trous taraudés (lorsque le perçage est modélisé à l'aide du petit diamètre).
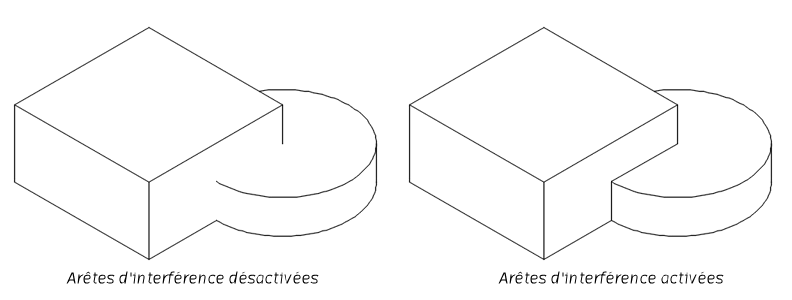
Créez une vue de détail.
Une vue de détail est une vue projetée qui montre un agrandissement d'une partie précise d'une vue.
- Dans la barre d’outils Créer, sélectionnez Vue de détail.
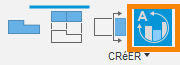
La commande Vue de détail se trouve dans la liste déroulante Créer.
- Sélectionnez la vue projetée de droite comme vue parent.
- Cliquez sur le point central de la zone devant figurer dans la vue de détail (comme illustré dans l'image ci-dessous).
- Cliquez à nouveau pour spécifier la taille de la zone devant figurer dans la vue de détail.
- Cliquez pour placer la vue de détail dans une zone vide de la feuille de dessin.
- Dans la boîte de dialogue Propriétés de la vue, sélectionnez 2:1 dans la liste déroulante Échelle pour agrandir la vue de détail.
- Cliquez sur OK pour générer la vue de détail.
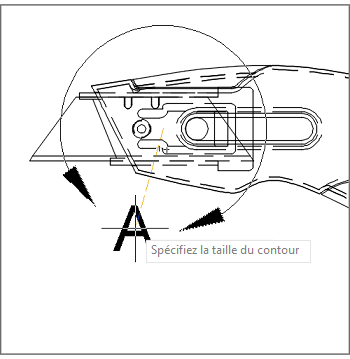
Limite de la vue de détail.
Déplacez des objets.
Cliquez n'importe où sur un objet pour le sélectionner.
Cliquez sur la poignée qui apparaît en grisé au centre de l'objet.
Cliquez sur un nouvel emplacement pour l'objet.
Remarque : la marche à suivre est la même pour toutes les vues, objets texte, cotes et repères.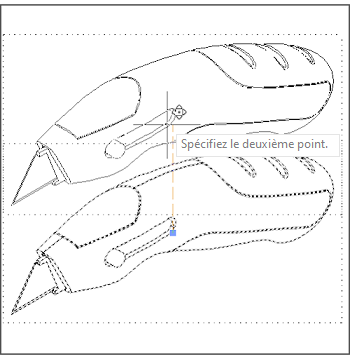
Déplacement d’objets.
Déplacez les objets sur votre dessin afin qu'ils soient correctement espacés, en laissant la partie supérieure droite de l'espace de dessin libre. Nous y placerons une liste de pièces ultérieurement.
Votre dessin doit à présent ressembler à ceci :
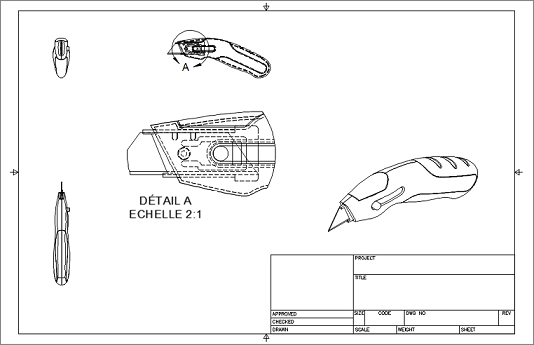
Aspect final du dessin à la fin de l’activité 2.
Résumé de l'activité 2
Tâches réalisées dans cette activité :
- Créer des vues projetées.
- Modifier les propriétés de la vue.
- Créer des vues de détail.
- Déplacer des objets.