Utiliser des vues personnalisées
Il est possible de créer des vues personnalisées pour chacun des espaces de travail, en spécifiant les champs à afficher dans la liste d’articles et en appliquant des filtres.
Créer une nouvelle vue
Configurez la présentation de votre espace de travail en fonction de la manière dont vous souhaitez qu’elle soit enregistrée.
Cliquez sur le menu déroulant Espace de travail et sélectionnez Créer une vue.
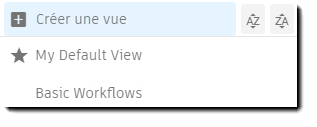
Nommez la vue, puis cliquez sur la coche pour enregistrer la nouvelle vue.
Sélectionner les colonnes
- Cliquez sur l’
 pour ouvrir le sélecteur de colonne.
pour ouvrir le sélecteur de colonne. - Colonnes affichées est l’option répertoriant les colonnes actuellement affichées dans l’espace de travail. Désélectionnez une colonne pour la retirer de la vue.
- Sélectionnez des colonnes dans la liste Colonnes disponibles pour les ajouter à la vue de l’espace de travail. L’ordre dans lequel les colonnes sont sélectionnées détermine leur ordre dans l’espace de travail.
- Facultatif : entrez un nom de colonne dans la zone située sous Colonnes disponibles pour filtrer la liste.
- Pour modifier l’ordre, faites glisser les colonnes.
- Cliquez sur Enregistrer. La disposition des colonnes est enregistrée dans la vue actuelle.
Tri de la liste d’articles
- Cliquez sur un en-tête de colonne pour effectuer un tri en fonction de cette colonne. Cliquez de nouveau sur l’en-tête pour basculer entre l’ordre croissant et décroissant.
Appliquer des filtres à une colonne
- Dans un en-tête de colonne, cliquez sur la liste déroulante Filtrer.
- Dans l’éditeur de filtre, sélectionnez un critère de filtrage dans la liste déroulante, à savoir, Contient, Commence par, etc.
- Entrez une valeur à associer au critère.
- Il est possible d’appliquer plusieurs filtres à une colonne unique. Cliquez sur + Ajouter un filtre afin de définir un autre jeu de critères.
- Spécifiez l’opérateur entre chaque filtre. Combinez les filtres à l’aide de l’opérateur ET et comparez-les à l’aide de l’opérateur OU.
- Cliquez sur Enregistrer.
Une icône de filtre mise en surbrillance,  , dans un en-tête de colonne indique qu’un filtre est en cours d’utilisation. Pour consulter les paramètres de filtrage, placez le pointeur de la souris sur l’icône du filtre.
, dans un en-tête de colonne indique qu’un filtre est en cours d’utilisation. Pour consulter les paramètres de filtrage, placez le pointeur de la souris sur l’icône du filtre.
Gérer les filtres pour toutes les colonnes
Cliquez sur l’icône de filtre  située dans la partie supérieure droite d’un espace de travail pour afficher, modifier et gérer tous les filtres utilisés dans l’espace de travail courant.
située dans la partie supérieure droite d’un espace de travail pour afficher, modifier et gérer tous les filtres utilisés dans l’espace de travail courant.
Ajustement de la taille des colonnes
- Pour réduire ou augmenter la largeur d'une colonne, faites glisser sa bordure.
- Double-cliquez sur le bord d’une colonne afin d’ajuster sa largeur au contenu.
Renommer une vue personnalisée
- Cliquez sur le menu déroulant Vue.
- A côté de la vue que vous voulez renommer, cliquez sur ... et choisissez Renommer la vue.
- Entrez un nouveau nom pour la vue.
Duplication d'une vue personnalisée
Cliquez sur la liste déroulante de l’espace de travail.
A côté de la vue que vous voulez dupliquer, cliquez sur ... et choisissez Dupliquer la vue.
La vue courante est dupliquée dans la liste, avec un identifiant numéroté.
Renommez la vue.