在您處理完已從 Vault 出庫使用的檔案後,請將該檔案重新入庫納管至 Vault,以儲存版本歷程的變更。入庫納管檔案後,請為該檔案加入註釋,描述此版本資料的變更。Vault 中檔案的最新版本是已入庫納管的最後一個版本。入庫納管檔案後,Vault 中的版本會增大,並且最新變更將可供其他使用者出庫使用。
一次只能有一個使用者出庫使用檔案。如果要讓其他使用者能夠使用目前被您出庫使用的檔案,而不記錄您做的變更,您可以入庫納管該檔案而不儲存該檔案,或者使用「退回出庫使用」。如果重新入庫納管 Vault 的檔案,未發生任何變更,則不增加版本歷程。
Vault 用戶端
將檔案入庫納管至 Vault
- 在主視圖中,於檔案上按一下右鍵,然後選取「入庫納管」。
- 在「入庫納管」對話方塊中,指定是否要保留已出庫使用的檔案以進行進一步的編輯,以及將檔案入庫納管至 Vault 後是否立即刪除其工作複本。
- 如果選集中的檔案具有需要入庫納管的子系
 和父系
和父系  ,請選取相應的按鈕以包括相關的資料。
,請選取相應的按鈕以包括相關的資料。 - 輸入註釋,描述您要入庫納管的變更。
- 按一下「確定」。
入庫納管資料夾中的多個檔案
- 選取要包括在選集中的檔案。
- 按 Shift 鍵並選取要包括在選集中的最後一個檔案。
- 選取「動作」>「入庫納管」。
- 會在對話方塊中移植選集中的所有檔案。
- 如果選集中的檔案具有需要入庫納管的子系
 和父系
和父系  ,請選取相應的按鈕以包括相關的資料。
,請選取相應的按鈕以包括相關的資料。 - 指定檔案是否應保持已出庫使用狀態,以及是否刪除本端複本。
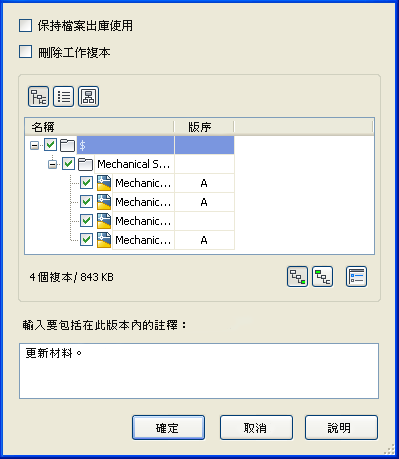
Vault Professional 中的適用於多個檔案的「入庫納管」對話方塊
將資料夾入庫納管至 Vault
在您處理完資料夾中已從 Vault 出庫使用的檔案集合後,請將這些檔案全部重新入庫納管至 Vault,以透過版本歷程儲存變更。入庫納管檔案時,請為檔案加入註釋,描述對此版本的資料所做的變更。Vault 中檔案的最新版本是入庫納管的最後一個版本。入庫納管檔案後,Vault 中的版本將增大,並且最新變更會立即可供其他使用者出庫使用。
「入庫納管資料夾」功能可讓使用者透過一個步驟入庫納管資料夾中的所有檔案。僅處於「已出庫使用」狀態的檔案將移植對話方塊並被入庫納管。已出庫使用但未變更的檔案將被重新入庫納管至 Vault,版本歷程不會增大。
入庫納管資料夾
- 在主視圖中,選取要入庫納管的資料夾。
- 選取。
- 在「入庫納管 - 多個檔案」對話方塊中,指定是否要保留已出庫使用的檔案以進行進一步的編輯,以及將檔案入庫納管至 Vault 後是否立即刪除其工作複本。
- 如果檔案包含要入庫納管的父系與子系,則請按一下相應的圖示,以指定將一併入庫納管的相關檔案。
- 輸入註釋,描述您要入庫納管的變更。
- 按一下「確定」。
包括連結
「設定」對話方塊中的「包括連結」選項可讓使用者包括目標檔案或與目標物件關聯的檔案。
- 在「入庫納管 - 多個檔案」對話方塊中,開啟「設定」對話方塊。
- 勾選「包括連結」方塊。
- 勾選要包括在選集中的連結旁邊的方塊。
- 選取「確定」。
與目標關聯的資料不會包括在選集中。有關「包括連結」功能的更多資訊可在〈專案連結〉頁面上找到。
Alias Vault 增益集
首次使用「入庫納管」將檔案加入至 Vault,以及入庫納管您已出庫使用的檔案。
如果在「選項」中選取了「入庫納管時嵌入影像」,則會將檔案中使用的所有檔案材質和環境影像嵌入到 .wire 檔案中。這樣可以確保在其他電腦上開啟 .wire 檔案後,材質和環境影像可以正常使用。
您無法將階段集 (.stg) 入庫納管至 Vault。
您可以入庫納管更新,並透過在「入庫納管」對話方塊上選取「保持檔案的出庫使用狀態」選項,來保持檔案被您出庫使用的狀態。完成編輯後,將檔案重新入庫納管至 Vault。這樣可讓其他使用者能夠出庫使用該檔案,並讓其他團隊成員能夠取得該檔案的最新版本。
入庫納管選項
- 保持檔案出庫使用
- 將檔案入庫納管至 Vault 後,保持出庫使用檔案。 您可以入庫納管您的變更,以便其他使用者可以取得您的最新變更,並繼續處理檔案。
- 關閉檔案並刪除工作複本
- 將檔案的本端複本入庫納管至 Vault 后,將其刪除。如果有限制阻止刪除檔案,則系統會通知您無法刪除檔案。刪除工作複本可確保後續不會有任何版本衝突,但當您再次出庫使用該檔案時,即使檔案沒有任何變更,仍需要重新下載。如果在入庫納管主檔案時選取此選項,則也會刪除所有子系。 註: 如果您使用的是共用工作資料夾,則在入庫納管檔案時,請勿打開「關閉檔案並刪除工作複本」選項。從共用工作資料夾中刪除工作複本可能會刪除其他使用者存取的檔案。
- 建立視覺化附件
- 選取此選項可在儲存專案時建立專案影像 (.dwf)。此檔案由 Vault 用戶端用於預覽檔案。只會為已變更的檔案或者尚未發佈過 .dwf 檔的檔案建立附件。
- 輸入要包括於此版本中的註釋
- 此處所輸入的文字會加入至「註釋」性質,並與 Vault 中檔案的版本相關聯。
將檔案入庫納管至 Vault
- 開啟要入庫納管至 Vault 的檔案。
- 選擇。
如果在嘗試入庫納管之前未儲存該檔案,則系統會提示您儲存檔案,然後繼續。
- 如果您要入庫納管的檔案不在工作資料夾中,則會顯示「選取 Vault 位置」對話方塊。選取要在其中入庫納管檔案的 Vault 資料夾並按一下「確定」。
- 在「入庫納管」對話方塊中,指定:
- 是否要保持檔案的出庫使用狀態,以供進一步編輯
- 將檔案入庫納管至 Vault 後是否刪除檔案的本端複本
- 是否要建立並貼附檔案的預覽影像
- 在註釋方塊中輸入所有註記。
- 按一下「確定」以完成入庫納管作業並關閉對話方塊,或者按一下「取消」以取消入庫納管至 Vault 的作業並關閉對話方塊。
如果您要入庫納管的檔案在工作資料夾中,但 Vault 中不存在對應的資料夾,則在入庫納管檔案時會自動建立該資料夾。
可以使用「退回出庫使用」指令來釋放您在 Vault 中對檔案的保留。
AutoCAD Vault 增益集
可使用「入庫納管」、「全部入庫納管」或「入庫納管資料夾」指令將檔案加入至 Vault。也可以將工作資料夾中的 DXF 檔案入庫納管至 Vault。
第一次使用「入庫納管」指令將檔案加入 Vault,或入庫納管已出庫使用的檔案。入庫納管檔案後,可以自動建立視覺化檔案附件。
可從 AutoCAD Mechanical 中入庫納管工作資料夾外部的 AutoCAD 圖檔。系統會提示您檔案將轉換為 AutoCAD Mechanical 圖檔。按一下「是」以轉換檔案並繼續入庫納管程序。
使用「入庫納管資料夾」指令,可在單一作業中將既有的舊式資料的資料夾加入 Vault,或者一次入庫納管整個資料夾中的全部內容。若要加入大量檔案 (例如,加入一個舊式專案),您可在非交互模式下入庫納管資料夾。這使您開始了入庫納管過程,然後請將注意力轉移到加入至 Vault 的檔案上。
在 Vault 中建立 AutoCAD Electrical 專案定義檔案及其圖檔清單的位置時,可使用「全部入庫納管」一次性將其加入至 Vault。
入庫納管檔案
入庫納管功能
|
存取方式: |
您必須登入 Vault 才能將檔案加入或入庫納管至 Vault。在「外部參考」選項板中,於檔案上按一下右鍵,然後選取「入庫納管」。在專案管理員中,於專案名稱上按一下右鍵,然後選取「全部入庫納管」。 |
|
Vault 位置 |
指定檔案的位置 |
|
右鍵功能表 |
關聯式功能表的可用選項依指令的存取方式而定。 |
|
全部勾選:選取所有要入庫納管的檔案。 |
|
|
全部不勾選:取消選取所有帶勾選標記的檔案。 |
|
|
勾選:勾選選取的檔案。 |
|
|
不勾選:不勾選選取的檔案。 |
|
|
全部展開:展開所選料件下的所有巢狀瀏覽器資料夾。 |
|
|
全部收闔:收闔所選料件下的所有巢狀瀏覽器資料夾,以便不顯示其內容。 |
|
|
保持檔案出庫使用 |
將檔案入庫納管至 Vault 後,保持出庫使用檔案。 您可以入庫納管所做的變更,以便其他人可取得您的最新變更。 |
|
關閉檔案並刪除工作複本 |
將檔案的本端複本入庫納管至 Vault 后,將其刪除。如果有限制阻止刪除檔案,則系統會通知您無法刪除檔案。如果在入庫納管主檔案時選取此選項,則也會刪除所有子系。還會刪除所有由 AutoCAD 建立的備份檔案。在刪除所有檔案之前,系統會給您提示。不會刪除連結至 AutoCAD Mechanical 圖面的資源庫檔案和 Autodesk Inventor 檔案。 註: 如果您使用的是共用工作資料夾,在入庫納管檔案時,請勿打開「關閉檔案並刪除工作複本」設定。從共用工作資料夾中刪除工作複本可能會刪除其他使用者存取的檔案。
|
|
設定 |
指定所有適用於「入庫納管資料夾」作業的選項,如資料夾結構和自動貼附視覺化檔案。 指定適用於「入庫納管」作業的選項,例如要使用的資料夾結構、是否自動貼附視覺化檔案以及資料萃取選項。 |
|
首次將檔案入庫納管至 Vault 顯示指定您要如何將檔案加入至 Vault 的選項。 僅當第一次入庫納管檔案時,這些選項才可用。 |
|
|
註: 您不能在同一資料夾中有兩個或多個同名的檔案。
|
|
|
輸入要包括於此版本中的註釋 |
此處所輸入的文字會加入至「註釋」性質,並與 Vault 中檔案的版本相關聯。 |
首次入庫納管檔案
如果您是首次入庫納管檔案,系統會透過「選取 Vault 位置」對話方塊提示您在 Vault 中選取用於儲存 CAD 資料的位置。
請參閱下表,以取得有關「選取 Vault 位置」對話方塊的詳細資料。
|
存取方式: |
使用以下其中一種方式,將資料夾的內容入庫納管至 Vault:
註: 您必須登入 Vault,才能將檔案入庫納管至 Vault。
|
|
選取 Vault 資料夾 |
顯示目前的資料夾結構。選取要將檔案入庫納管至 Vault 的既有資料夾,或建立一個新資料夾。 |
|
新資料夾 |
在目前選取的目錄下建立新資料夾。 您還可以在 Autodesk Vault 中建立資料夾。 |
|
確定 |
完成選取資料夾的作業。將顯示「入庫納管」對話方塊。 |
|
取消 |
取消選取資料夾作業,並關閉對話方塊。 |
首次將檔案入庫納管至 Vault
- 儲存您要首次入庫納管至 Vault 的主檔案、專案檔或特定檔案。
- 使用以下方法之一,來存取「入庫納管」對話方塊:
- 在 Autodesk Vault 工具列上,按一下「入庫納管」。
- 在指令行上,鍵入 vltcheckin,然後按 Enter。
- 「選取 Vault 位置」對話方塊會顯示 Vault 結構,並要求您選取用於儲存該檔案的 Vault 位置。
- 瀏覽至所需的 Vault 位置,或按一下「新資料夾」在 Vault 資料夾結構中建立新的資料夾。按一下「下一步」繼續。
- 「將檔案入庫納管至 Vault」對話方塊中會顯示所有參考的檔案。在 AutoCAD Electrical 中展示專案檔與其所有從屬檔案。
- 在「入庫納管」對話方塊中,指定是否要保持出庫使用檔案,以進行進一步編輯,或指定將檔案入庫納管至 Vault 後,是否刪除該檔案的本端複本。如果您使用的是共用工作資料夾,在入庫納管檔案時,請勿打開「關閉檔案並刪除工作複本」設定。從共用工作資料夾中刪除工作複本可能會刪除其他使用者存取的檔案。
- 若要建立要入庫納管至 Vault 之檔案的選集,請選取每個檔案旁邊的勾選方塊,或於可展開的節點上按一下右鍵,然後選取「全部勾選」。依預設,會選取所有檔案。
- 按一下「設定」,指定可用的入庫納管選項 (如入庫納管視覺化檔案後,自動貼附這些檔案)。
- 選取「保持檔案出庫使用」,以便在將檔案入庫納管至 Vault 後保持出庫使用檔案。您可以入庫納管檔案的新版本,並保持其出庫使用狀態。
- 在註釋方塊中輸入所有註記。
- 按一下「確定」,以完成入庫納管,並關閉對話方塊。
將檔案重新入庫納管至 Vault
編輯完檔案後,建議您將該檔案重新入庫納管至 Vault 中。 這將使得其他團隊成員可以存取該檔案,還可以讓其他使用者取得檔案的最新版本。
您可以入庫納管您的更新,並透過選取「入庫納管」對話方塊中的「保持檔案出庫使用」選項,來保持出庫使用檔案。透過選取「關閉檔案並刪除工作複本」勾選方塊,可在將工作複本入庫納管至 Vault 後,自動將其從工作資料夾中移除。或者,您可以選取「退回出庫使用」選項來取消所有變更,並退回出庫使用該檔案。
使用「入庫納管」指令,可以將檔案加入至 Vault,也可將檔案重新入庫納管至 Vault。「入庫納管」指令可將您的本端檔案從「入庫納管」對話方塊中指定的位置上載至 Vault。若要在單一作業中入庫納管某個資料夾及其內容,或者將舊式資料加入 Vault,則使用「入庫納管資料夾」。
可從 AutoCAD Mechanical 中入庫納管工作資料夾外部的 AutoCAD 圖檔。系統會提示您檔案將轉換為 AutoCAD Mechanical 圖檔。按一下「是」以轉換檔案並繼續入庫納管程序。
秘訣:如果您使用的是共用工作資料夾,則在入庫納管檔案時,請勿打開「關閉檔案並刪除工作複本」設定。從共用工作資料夾中刪除工作複本可能會刪除其他使用者存取的檔案。
將檔案重新入庫納管至 Vault
- 開啟主檔案、專案檔或者要重新入庫納管至 Vault 的特定檔案。
- 使用以下方法之一,來存取「入庫納管」對話方塊:
- 在 Autodesk Vault 工具列上,按一下「入庫納管」。
- 在指令行上,鍵入 vltcheckin,然後按 Enter。
- 「將檔案入庫納管至 Vault」對話方塊顯示所有參考的檔案。在 AutoCAD Electrical 中展示專案檔與其所有從屬檔案。
- 在「入庫納管」對話方塊中,指定是否要保持出庫使用檔案,以進行進一步編輯,或指定將檔案入庫納管至 Vault 後,是否刪除該檔案的本端複本。如果您使用的是共用工作資料夾,在入庫納管檔案時,請勿打開「關閉檔案並刪除工作複本」設定。從共用工作資料夾中刪除工作複本可能會刪除其他使用者存取的檔案。
- 若要建立要入庫納管至 Vault 之檔案的選集,請選取要入庫納管之每個檔案旁邊的勾選方塊,或於可展開的節點上按一下右鍵,然後選取「全部勾選」。依預設,會選取所有檔案。
- 按一下「設定」,指定可用的入庫納管選項 (如入庫納管視覺化檔案後,自動貼附這些檔案)。
- 選取「保持檔案出庫使用」,以便在將檔案入庫納管至 Vault 後保持出庫使用檔案。您可以入庫納管檔案的新版本,並保持其出庫使用狀態。
- 在註釋方塊中輸入所有註記。
- 按一下「確定」,以完成入庫納管,並關閉對話方塊。
入庫納管資料夾
使用「入庫納管資料夾」指令首次將整個資料夾及其所有內容加入至 Vault,或將資料夾重新入庫納管至 Vault。「入庫納管資料夾」指令會將您的本端檔案從「入庫納管資料夾」對話方塊所指定的資料夾上載至 Vault。
|
存取: |
您必須登入 Vault,以便首次將資料夾加入至 Vault,或入庫納管該資料夾。 選取應用程式功能表 AutoCAD 2014: AutoCAD 2012 和 2013: |
|
要入庫納管的資料夾 |
指定要加入或入庫納管至 Vault 的本端資料夾。 |
|
Vault 中的目標位置 |
指定在 Vault 中將要加入或入庫納管該資料夾的位置。 |
|
非交互模式 |
在加入或入庫納管某個資料夾時,請關閉入庫納管預覽。 |
|
設定 |
指定適用於「入庫納管資料夾」作業的選項 (例如資料夾結構,或自動建立視覺化檔案附件)。 |
|
輸入要包括於此版本中的註釋 |
會將在此處輸入的文字加入至「註釋」性質中,並將其與在此作業期間入庫納管的檔案相關聯。 |
入庫納管資料夾
- 選取,或在 Autodesk Vault 標準工具列上,按一下「入庫納管資料夾」。
- 在「入庫納管資料夾」對話方塊中,指定要首次加入至 Vault 或重新入庫納管至 Vault 的本端資料夾。
- 如果已指定要入庫納管的資料夾,則 Vault 中的「目標位置」將自動設定為 Vault 中的對應資料夾。如果尚未設定要入庫納管的資料夾,請在 Vault 中為該資料夾指定位置。按一下「瀏覽」按鈕,瀏覽 Vault。
- 將檔案入庫納管至 Vault 後,輸入所包括的註釋。該註釋描述有關版本的變更。
- 按一下「確定」。會掃瞄該資料夾及其內容,然後在「入庫納管」對話方塊中顯示。「入庫納管」對話方塊會展示將加入檔案的位置,並提供對「設定」對話方塊的存取權限。
- 按一下「設定」以指定入庫納管選項 (例如資料夾結構,或是在入庫納管 .dwg 檔時,自動建立視覺化檔案附件),然後按一下「確定」。
- 指定是要保持出庫使用檔案以進行進一步編輯,還是要在將檔案入庫納管至 Vault 後刪除檔案的本端複本。如果您使用的是共用工作資料夾,在入庫納管檔案時,請勿打開「關閉檔案並刪除工作複本」設定。從共用工作資料夾中刪除工作複本可能會刪除其他使用者存取的檔案。
- 在註釋方塊中輸入註記。
- 按一下「確定」。則該資料夾及其內容入庫納管至 Vault。
- 入庫納管資料夾後,「入庫納管詳細資料」對話方塊將列示已成功入庫納管的檔案,以及無法入庫納管的檔案及其原因。按一下「確定」。
在非交互模式下入庫納管資料夾
- 遵循步驟 1 到 4,以入庫納管資料夾。
- 打開非交互模式。
- 按一下「設定」並指定用於入庫納管檔案的選項 (例如資料夾結構,或建立視覺化檔案附件),然後按一下「確定」。
- 按一下「確定」。將資料夾及其內容入庫納管至 Vault,而不顯示預覽。
- 入庫納管資料夾後,「入庫納管詳細資料」對話方塊將列示已成功入庫納管的檔案,以及無法入庫納管的檔案及其原因。按一下「確定」。
AutoCAD 圖紙集 Vault 整合
可使用圖紙集管理員 (SSM) 中的「入庫納管」指令將圖紙集資料加入至 Vault。
版本可用性
此功能僅在特定版本的 Autodesk Vault 中提供。參見下表,瞭解您的版本是否具有此功能。
| 2012 | 2013 | 2014 | |
|---|---|---|---|
| Autodesk Vault Basic |

|
||
| Autodesk Vault Workgroup |

|

|

|
| Autodesk Vault Collaboration |

|

|

|
| Autodesk Vault Professional |

|

|

|
入庫納管工作流程
入庫納管圖紙集資料與入庫納管圖檔的功能類似。但是,將圖紙集入庫納管至 Vault 之後,有一些行為與圖檔不同。
即圖紙集資料入庫納管之後的差異:
- 將圖紙集資料入庫納管至 Vault 後,Vault 會使用資料檔案來表示和管理圖紙集架構:
圖紙集圖示
圖紙集架構 圖紙集圖示 資料檔案 資料檔案圖示 圖紙集 
*.DSS 
圖紙子集 
*.DSU 
圖紙 
*.DSH 
- 資料檔案不會影響圖紙集工作流程。但是,當使用者嘗試編輯圖紙、圖紙集或子圖紙集性質時,系統會自動出庫使用這些檔案。
- 圖紙集指令成功完成後,資料檔案會自動入庫納管。
將圖紙資料入庫納管至 Vault
請遵循這些指示將圖紙資料入庫納管至 Vault。
- 開啟主檔案、專案檔或者要重新入庫納管至 Vault 的特定檔案。
- 從「圖紙集管理員」關聯式功能表中,選取「入庫納管」。
- 「將檔案入庫納管至 Vault」對話方塊中會顯示所有參考的檔案。在 AutoCAD Electrical 中展示專案檔與其所有從屬檔案。
- 在「入庫納管」對話方塊中,指定是否要保持出庫使用檔案,以進行進一步編輯,或指定將檔案入庫納管至 Vault 後,是否刪除該檔案的本端複本。如果您使用的是共用工作資料夾,則在入庫納管檔案時請勿打開「關閉檔案並刪除工作複本」設定。從共用工作資料夾中刪除工作複本可能會刪除其他使用者存取的檔案。
- 若要建立要入庫納管至 Vault 之檔案的選集,請選取要入庫納管之每個檔案旁邊的勾選方塊,或於可展開的節點上按一下右鍵,然後選取「全部勾選」。依預設,會選取所有檔案。
- 按一下「設定」,指定可用的入庫納管選項 (如入庫納管視覺化檔案後,自動貼附這些檔案)。
- 選取「保持檔案出庫使用」,以便在將檔案入庫納管至 Vault 後保持出庫使用檔案。您可以入庫納管檔案的新版本,並保持其出庫使用狀態。
- 在註釋方塊中輸入所有註記。
- 按一下「確定」,以完成入庫納管,並關閉對話方塊。
Inventor 增益集
當您準備要將檔案首次入庫納管至 Vault 時,請使用「加入檔案」。此外,在您處理完從 Vault 中出庫使用的 Autodesk Inventor 檔案後,請使用「入庫納管」將該檔案重新入庫納管至 Vault,以透過新版本歷程儲存變更。入庫納管檔案後,請為該檔案加入註釋,描述此版本資料的變更。Vault 中檔案的最新版本是已入庫納管的最後一個版本。入庫納管某個檔案後,其在 Vault 中的版本將增加,最新變更會立即可供其他使用者出庫使用。
一次只能有一個使用者出庫使用檔案。如果要讓其他使用者取得目前您出庫使用的檔案,而不記錄您的變更,則可以使用「退回出庫使用」。如果重新入庫納管 Vault 的檔案,未發生任何變更,則不增加版本歷程。
有關入庫納管的「從 Vault 中選取檔案」對話方塊
第一次將檔案入庫納管至 Vault,使用對已出庫使用的檔案所做的變更來更新 Vault,並解鎖該 Vault 版本,以便其他使用者可以出庫使用該檔案,以取得所做變更的複本。
第一次將檔案入庫納管至 Vault 之後,您可以使用兩種指令來發行已出庫使用的檔案:
- 「入庫納管」指令可將您所做的變更複製到資料庫中,以建立該檔案的新版本。 當其他使用者使用「取得最新版本」指令或出庫使用檔案時,會收到您所作的所有修改。
- 「退回出庫使用」指令會避免所有變更,並且取消檔案的出庫使用狀態。
當入庫納管某個檔案時,Vault 會提供一個方塊,您可以在其中輸入註釋。
您可以入庫納管完全未經變更的檔案。Vault 會執行「退回出庫使用」指令,並且檔案的歷程中不會加入任何新版本。
保持檔案出庫使用
入庫納管檔案後,立即將檔案重新出庫使用。
關閉檔案並刪除工作複本
將檔案入庫納管至 Vault 後,移除工作複本。
 在樹狀結構中檢視 Vault 的內容。
在樹狀結構中檢視 Vault 的內容。
 在展開清單中檢視 Vault 的內容。
在展開清單中檢視 Vault 的內容。
包括相關檔案
切換掃瞄並包括與 3D 模型相關的本端文件的功能。
 在「入庫納管」作業中排除相關檔案。
在「入庫納管」作業中排除相關檔案。
 在「入庫納管」作業中包括相關檔案。
在「入庫納管」作業中包括相關檔案。
掃瞄規劃
相關檔案掃瞄行為可在「掃瞄規劃」對話方塊上設置。按一下「包括相關檔案」按鈕旁邊的下拉式方塊,然後按一下「掃瞄規劃」即可存取該對話方塊。
「掃瞄規劃」對話方塊可讓您選擇不同的選項,以將掃瞄區域限制在您的本端磁碟中。
- 檔案類型 – 掃瞄作業期間將包括的不同檔案格式。檔案圖示上的綠色對勾表示該檔案將包括在掃瞄作業中。
- 檔名檢查 – 此選項會限制掃瞄與 Inventor 模型具有相同名稱的檔案。
- 位置 – 選擇 Inventor 模型所在的相同路徑中的掃瞄位置,或指定自訂位置。
設定
顯示入庫納管父系和子系的選項。將檔案入庫納管至 Vault 後,也包括自動建立 .dwf 附件的選項。
輸入要包括於此版本中的註釋
鍵入您要儲存的有關要入庫納管之檔案的所有變更或資訊。
確定
將選取的檔案入庫納管至 Vault。
取消
關閉「入庫納管檔案」對話方塊,而不將檔案入庫納管至 Vault。
入庫納管設定
包括子系
將 Vault 作業套用至所選檔案從屬的所有檔案。
包括父系
將 Vault 作業套用至從屬於所選檔案的所有檔案。
僅包含直接父系
僅將 Vault 作業套用至從屬於同一層內所選檔案的檔案。必須選取「包括父系」,此選項才可用。
建立 DWF 附件
建立 .dwf 檔,並將其貼附至入庫納管後的設計檔案中。
套用至所有檔案
只有已變更的檔案,或尚未發佈 .dwf 檔的檔案,才可建立 .dwf 附件。必須打開此選項,才能為子系建立 .dwf 檔。依預設,此選項會打開。
入庫納管檔案
- 在 Vault 瀏覽器中,選取您要入庫納管的檔案。您也可以按下 Ctrl 或 Shift,來選取多個檔案。
- 在選取項上按一下右鍵,然後選取「入庫納管」,或者從 Autodesk Vault 功能區選取「入庫納管」。將顯示「入庫納管」對話方塊。
- 如果要使檔案保持出庫使用狀態,以進行進一步編輯,請按一下「保持檔案出庫使用」。
- 如果您要在入庫納管檔案後移除工作複本,請按一下「關閉檔案並刪除工作複本」。 註: 使用多個檔案時,如果選取項不包括根節點,將停用「關閉檔案並刪除工作複本」勾選方塊。
- 如果您要入庫納管所選檔案的父系或子系,請按一下「設定」。您還可以指定 .dwf 檔是否是自動建立,以及是否將其貼附至檔案。 註: 在登入至伺服器之前必須啟用工作伺服器,這樣「傳送至工作伺服器」選項才可用。使用者登出伺服器並重新登入後,可看到其在登入期間對工作伺服器可用性所做的所有變更。
- 若要包括未載入到目前階段作業中的本端圖面和/或簡報檔案,請按一下「包括相關檔案」按鈕以啟用此功能。
- 在註釋框中輸入註釋,說明您對檔案所做的變更 (適當時)。 註: 如果入庫納管多個檔案且所有檔案均擁有相同的註釋字串,則註釋欄位將顯示此註釋。否則,即使一個或多個檔案擁有與其相關聯的註釋,註釋欄位也會保留為空白。
- 按一下「確定」。
視訊 - 使用 Inventor 增益集將檔案入庫納管至 Vault
此視訊向您展示如何使用 Inventor 增益集將檔案入庫納管至 Vault。
Outlook Vault 增益集
您可以手動將郵件項目入庫納管至 Vault。
-
選取一個或多個郵件項目,然後從 Autodesk Vault 功能區中按一下「入庫納管」。
-
如果 Vault 中不存在該郵件,則系統會提示您在 Vault 中為該郵件選取一個位置。在「選取 Vault 位置」對話方塊中,選取一個 Vault 資料夾,或按一下「新資料夾」以在 Vault 中建立一個資料夾。
-
按一下「確定」。
Vault Office
- 選取。
對於 Office 2007 和 Office 2010,請從 Autodesk Vault 功能區中選取「入庫納管」。
- 如果尚未儲存檔案,會提示您儲存此檔案。輸入檔案名稱,並按一下「儲存」。
- 如果此檔案尚未存在於 Vault 中,會提示您選取檔案在 Vault 中的位置。在「選取 Vault 位置」對話方塊中,選取 Vault 資料夾或按一下「新資料夾」,以在 Vault 中建立資料夾,然後按一下「確定」。
- 在「入庫納管」對話方塊中:
- 如果您要保持檔案出庫使用狀態,以進行進一步編輯,請按一下「保持檔案出庫使用」。除非關閉「關閉檔案並刪除工作複本」,否則將無法使用此勾選方塊。
- 若要在入庫納管檔案後移除本端複本,請按一下「關閉檔案並刪除工作複本」。只有在關閉「保持檔案出庫使用」之後,才可使用此勾選方塊。
- 在文字方塊中輸入註釋,描述您對此版本檔案所做的變更。
- 按一下「確定」。
- 如果選擇刪除工作複本,則系統會提示您確認是否要刪除此檔案。按一下「確定」。
其他增益集
第一次使用「入庫納管」指令將檔案加入 Vault,並且入庫納管已出庫使用的檔案。
您可以入庫納管您的更新,並透過選取「入庫納管」對話方塊中的「保持檔案出庫使用」選項,來保持出庫使用檔案。完成編輯後,將檔案重新入庫納管至 Vault。這樣可讓其他使用者能夠出庫使用該檔案,並讓其他團隊成員能夠取得該檔案的最新版本。
|
存取: |
您必須登入 Vault 才能將檔案加入或入庫納管至 Vault。 |
|
Vault 位置 |
指定檔案的位置 |
|
右鍵功能表 |
關聯式功能表的可用選項依指令的存取方式而定。 |
|
全部勾選:選取所有要入庫納管的檔案。 |
|
|
全部不勾選:取消選取所有帶勾選標記的檔案。 |
|
|
勾選:勾選選取的檔案。 |
|
|
不勾選:取消勾選選取的檔案。 |
|
|
全部展開:展開巢狀在所選項目下的所有瀏覽器資料夾。 |
|
|
全部收闔:收闔巢狀在所選項目下的所有瀏覽器資料夾,以便不顯示其內容。 |
|
|
保持檔案的出庫使用狀態 |
將檔案入庫納管至 Vault 後,保持出庫使用檔案。 您可以入庫納管所做的變更,以便其他人可取得您的最新變更。 |
|
關閉檔案並刪除工作複本 |
將檔案的本端複本入庫納管至 Vault 后,將其刪除。如果有限制阻止刪除檔案,則系統會通知您無法刪除檔案。如果在入庫納管主檔案時選取此選項,則也會刪除所有子系。 註: 如果您使用的是共用工作資料夾,則在入庫納管檔案時,請勿打開「關閉檔案並刪除工作複本」設定。從共用工作資料夾中刪除工作複本可能會刪除其他使用者存取的檔案。
|
|
設定 |
指定適用於「入庫納管」作業的選項,例如要使用的資料夾結構、是否自動貼附視覺化檔案以及資料萃取選項。 |
|
首次將檔案入庫納管至 Vault 時,會顯示用於指定將檔案加入至 Vault 的方式的選項。僅當第一次入庫納管檔案時,這些選項才可用。 |
|
| 您不能在同一資料夾中有兩個或多個同名的檔案。 | |
|
輸入要包括在此版本內的註釋 |
此處所輸入的文字會加入至「註釋」性質,並與 Vault 中檔案的版本相關聯。 |
將檔案入庫納管至 Vault
- 開啟要入庫納管至 Vault 的檔案。
- 在 Autodesk Vault 功能區上按一下「入庫納管」。
- 在「選取 Vault 位置」對話方塊中,選取要在其中入庫納管檔案的 Vault 資料夾,然後按一下「確定」。
- 在「入庫納管」對話方塊中,指定是否要保持出庫使用檔案,以進行進一步編輯,或指定將檔案入庫納管至 Vault 後,是否刪除該檔案的本端複本。如果您使用的是共用工作資料夾,則在入庫納管檔案時,請勿打開「關閉檔案並刪除工作複本」設定。從共用工作資料夾中刪除工作複本可能會刪除其他使用者存取的檔案。
- 「入庫納管」對話方塊展示檔案將會加入至 Vault 的位置,並可讓您存取「設定」對話方塊,以指定其他選項 (如入庫納管視覺化檔案後,自動貼附這些檔案)。
- 按一下「設定」來指定其他選項。
- 在「檔案位置」方塊中,指定資料夾結構偏好。
- 在「視覺化附件選項」方塊中,指定視覺化附件偏好。 註: 在登入至伺服器之前必須啟用工作伺服器,這樣「傳送至工作伺服器」選項才可用。使用者登出伺服器並重新登入後,可看到其在登入期間對工作伺服器可用性所做的所有變更。請參閱 Autodesk Vault Client 說明,以取得有關工作伺服器的更多資訊。
- 按一下「確定」以接受這些設定,並返回「入庫納管」對話方塊;或按一下「取消」以解除這些設定,並返回「入庫納管」對話方塊。
- 在註釋方塊中輸入所有註記。
- 按一下「確定」以完成入庫納管作業並關閉對話方塊,或者按一下「取消」以取消入庫納管至 Vault 的作業並關閉對話方塊。可透過使用「退回出庫使用」指令,來放棄您對 Vault 中某檔案的保留。
 >「Autodesk Vault Server」>「入庫納管資料夾」,或在 Vault 工具列上,按一下「入庫納管資料夾」。
>「Autodesk Vault Server」>「入庫納管資料夾」,或在 Vault 工具列上,按一下「入庫納管資料夾」。  >「Autodesk Vault Server」>「入庫納管資料夾」,或在 Vault 工具列上,按一下「入庫納管資料夾」。
>「Autodesk Vault Server」>「入庫納管資料夾」,或在 Vault 工具列上,按一下「入庫納管資料夾」。