若要使用儲存在 Vault 中的資料,您必須登入位於 Autodesk Data Management Server 上的 Vault 資料庫。您必須有資料管理伺服器帳戶以登入 Vault。請與 Vault 管理員聯絡,以取得您的帳戶資訊及伺服器位置。
單機版 Vault 用戶端 – 登入
您可以儲存登入設定,以便下次自動登入至 Vault。

- 此選項僅在 Autodesk Vault Collaboration (僅限 2012 和 2013) 和 Professional 版本中提供。如果您有 Microsoft Windows Active Directory 帳戶,則可以使用您的 Microsoft Windows 使用者帳戶認證登入 Autodesk Data Management Server。從「驗證」下拉式功能表中,選取「Windows 帳戶」。
- Windows 驗證僅可用於 Active Directory 網域。
- 如果使用 Windows 驗證,則必須有有效的 Autodesk Data Management Server 帳戶。
註: 如果打開 Windows 驗證,「使用者名稱」欄位會顯示與 Windows 使用者名稱相結合的網域名稱。使用者名稱和密碼均不可變更。 - 如果您在第一個步驟中使用「Windows 驗證」選項,請輸入系統管理員指定給您的使用者名稱和密碼。
- 輸入安裝伺服器的電腦名稱,例如 SERVERNAME。如果您不知道伺服器的名稱,請與管理員聯絡。
- 輸入您擁有存取權限的 Vault 的名稱。存取的最後幾個 Vault 的名稱會保留在下拉式清單中。您可以從該清單中選取 Vault 名稱;也可以按一下展開按鈕,以查看先前存取的資料庫的完整清單。如果您不知道 Vault 的名稱,請與管理員聯絡。
- 選取「下一個作業期自動登入」勾選方塊,以便下次自動登入。
- 按一下「確定」。
| 使用者名稱: | Administrator |
| 密碼: | <空> |
| 伺服器: | <伺服器名稱> |
| Vault: | Vault |
AutoCAD Vault 增益集 – 登入
使用 Vault 可以安全儲存檔案,並追蹤專案與檔案的版本。若要使用 Vault,您必須登入 Autodesk Vault Server。如果尚未設置 Vault,請聯絡您的 Vault 管理員。若要確保安全的工作環境,具有唯一的使用者帳戶非常重要。
使用「登入 Vault」指令,可以開啟 Vault,並在 Vault、使用者和伺服器之間進行切換。
|
存取方式: |
|
|
使用者名稱 |
輸入系統管理員指定給您的使用者名稱。 |
|
密碼 |
輸入系統管理員指定給您的密碼。 |
|
伺服器 |
輸入安裝 Vault 伺服器的電腦名稱,例如 SERVERNAME。如果您不知道 Vault 伺服器的名稱,請與系統管理員聯絡。 |
|
Vault |
指定您要登入之 Vault 的名稱。如果您不知道 Vault 資料庫的名稱,請與系統管理員聯絡。 |
|
下一個作業期自動登入 |
設定此選項,以自動登入指定的 Vault,而不提示您輸入使用者名稱、密碼、伺服器和資料庫。 |
|
Windows 驗證 |
設定此選項可以使用 Microsoft Windows 使用者帳戶認證來登入資料管理伺服器。若要取得有關 Microsoft Windows 驗證的更多資訊,請參閱伺服器主控台說明。 |
|
確定 |
完成指定的登入 Vault 作業,並關閉對話方塊。 |
|
取消 |
取消登入 Vault 作業,並關閉對話方塊。 |
使用「登入 Vault」指令,可以開啟 Vault,並在 Vault、使用者和伺服器之間進行切換。
- 請使用下列方法之一來登入 Vault﹕
- 在 Vault 功能區中,按一下「登入」。
- 在指令行上,鍵入 vltlogin,然後按 Enter。
- 輸入 Vault 管理員指定給您的使用者名稱。
- 輸入 Vault 管理員指定給您的密碼。
- 輸入安裝伺服器的電腦名稱,例如 SERVERNAME。如果您不知道 Vault 伺服器的名稱,請與系統管理員聯絡。
- 輸入您要登入的 Vault 資料庫的名稱。
- 選取「下一個作業期自動登入」勾選方塊,以便下次自動登入。
- 如果您擁有 Microsoft Windows Active Directory 帳戶,即可使用 Microsoft Windows 使用者帳戶認證來登入 Autodesk Vault Server。請打開「Windows 驗證」勾選方塊。 註: 此選項僅適用於 Autodesk Vault Collaboration (僅限 2012 和 2013) 和 Autodesk Vault Professional 版本。
- Windows 驗證僅可用於 Active Directory 網域。
- 如果您不使用 Windows 驗證,則必須擁有有效的 Autodesk Vault Server 帳戶。
註: 如果打開 Windows 驗證,「使用者名稱」欄位會顯示與 Windows 使用者名稱相結合的網域名稱。使用者名稱和密碼均不可變更。 - 按一下「確定」。
如果您不知道要登入的資料庫的名稱、您的使用者名稱或密碼,請與 Vault 系統管理員聯絡。
Inventor Vault 增益集 – 登入
若要在 Autodesk Inventor 中使用 Vault,您必須在 Autodesk Inventor 中登入您有權限存取的伺服器。必須為您建立一個帳戶,才能登入 Vault。為維護工作環境的安全,請務必使用伺服器管理員指定的唯一使用者名稱和密碼登入至伺服器。請與伺服器管理員聯絡,以取得您的帳戶資訊以及伺服器位置。
您可以使用應用程式功能表  >「Vault」►「連接選項」來為 Vault 和資源中心指定不同的伺服器。預設設定是「對資源中心和 Vault 使用一個伺服器」。如果您在大型工作群組中工作,建議您將資源中心檔案和 Vault 檔案儲存在不同的伺服器上以最佳化效能。
>「Vault」►「連接選項」來為 Vault 和資源中心指定不同的伺服器。預設設定是「對資源中心和 Vault 使用一個伺服器」。如果您在大型工作群組中工作,建議您將資源中心檔案和 Vault 檔案儲存在不同的伺服器上以最佳化效能。
如果未設置 Vault,或者不確定 Vault 伺服器和資料庫名稱,請聯絡您的 Vault 管理員。
登入 Vault
- 在 Vault 功能區上選取「登入」,以登入至 Autodesk Data Management Server。
- 在「登入」對話方塊中,輸入 Vault 管理員指定給您的使用者名稱和密碼。
- 輸入安裝該伺服器的電腦的名稱。
- 輸入您擁有存取權限的資料庫名稱。存取的最後幾個資料庫的名稱會保留在下拉式清單中。您可以從該清單中選取資料庫的名稱;或按一下展開按鈕,以查看先前存取的資料庫的完整清單。如果您不知道資料庫的名稱,請與管理員聯絡。
- 選取「自動登入下一個階段作業」勾選方塊,以在您下次啟動 Autodesk Inventor 時自動登入伺服器。
- 按一下「確定」。
規劃不同的伺服器來進行登入
- 在 Inventor「應用程式選項」對話方塊中,確保 Inventor 規劃為使用 Vault 用於資源中心資源庫。
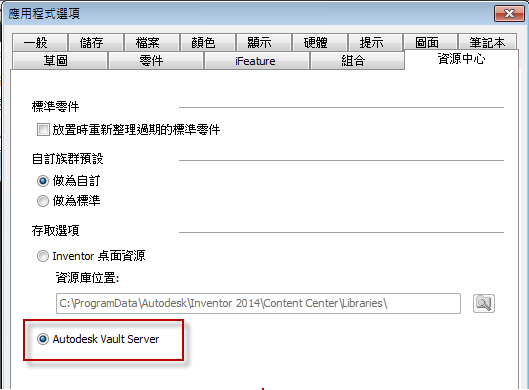
- 在 Inventor 應用程式
 功能表中,選取「資源中心登入」。
功能表中,選取「資源中心登入」。 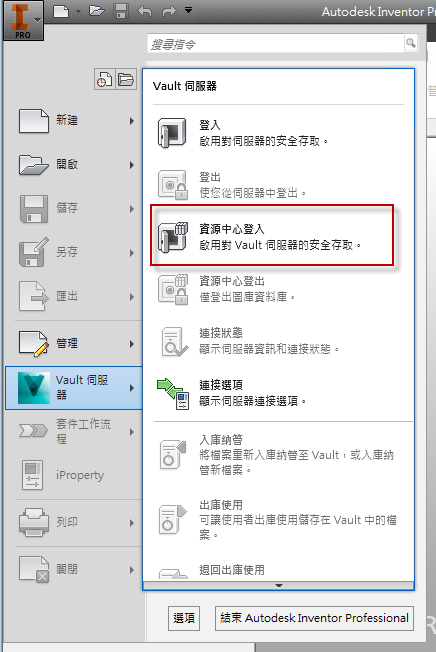
- 在「資源中心登入」對話方塊中,設定資源中心資源庫的伺服器。
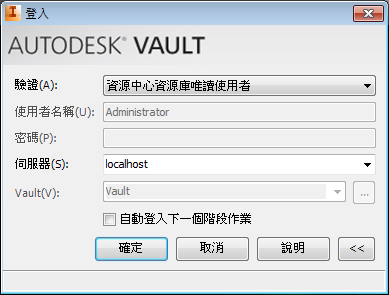
- 移至應用程式功能表
 ►「Vault server」►「登入」。
►「Vault server」►「登入」。
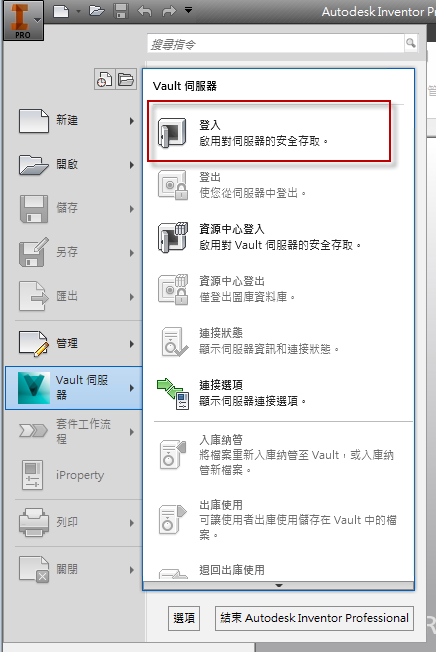
- 登入 Vault。
Vault Office 增益集 – 登入
若要使用 Vault 中儲存的檔案,您必須登入 Vault 資料庫。如果尚未設置 Vault,請與 Vault 管理員聯絡。
- 選取。
對於 Office 2007 和 Office 2010,請從 Autodesk Vault 功能區中選取「登入」。
- 在「歡迎」對話方塊中,按一下「登入」。 註: 若要關閉「歡迎」對話方塊,以使其在您每次登入時不再顯示,請關閉「啟動時展示此對話方塊」。
- 輸入 Vault 管理員指定給您的使用者名稱和密碼。
- 輸入安裝伺服器的電腦名稱,例如 SERVERNAME。如果您不知道伺服器的名稱,請與管理員聯絡。
- 輸入您擁有存取權限的 Vault 的名稱。存取的最後幾個 Vault 的名稱會保留在下拉式清單中。您可以從該清單中選取 Vault 名稱,或按一下展開按鈕來查看先前存取的 Vault 的完整清單。如果您不知道 Vault 的名稱,請與管理員聯絡。
- 選取「下一個作業期自動登入」勾選方塊,以便下次自動登入。
- 如果您擁有 Microsoft Windows Active Directory 帳戶,即可使用 Microsoft Windows 使用者帳戶認證來登入 Autodesk Data Management Server。請打開「Windows 驗證」勾選方塊。
- 「Windows 驗證」僅可用於 Active Directory 網域。
- 如果您不使用「Windows 驗證」,則必須擁有有效的 Autodesk Data Management Server 帳戶。
- Autodesk Vault Basic 中不提供此選項。 註: 如果打開 Windows 驗證,「使用者名稱」欄位會顯示與 Windows 使用者名稱相結合的網域名稱。使用者名稱和密碼均不可變更。
- 按一下「確定」。
Outlook Vault 增益集 – 登入
若要使用 Vault 中儲存的檔案,您必須登入 Vault 資料庫。如果尚未設置 Vault,請與 Vault 管理員聯絡。
- 在 Vault 功能區上選取「登入」。
- 輸入 Vault 管理員指定給您的使用者名稱和密碼。
- 輸入安裝伺服器的電腦名稱,例如 SERVERNAME。如果您不知道伺服器的名稱,請與管理員聯絡。
- 輸入您擁有存取權限的資料庫名稱。已存取的最後數個資料庫的名稱會保留在下拉式清單中。您可以從該清單中選取資料庫的名稱;或按一下展開按鈕,以查看先前存取的資料庫的完整清單。如果您不知道資料庫的名稱,請與管理員聯絡。
- 選取「下一個作業期自動登入」勾選方塊,以便下次自動登入。
- 如果您擁有 Microsoft Windows Active Directory 帳戶,即可使用 Microsoft Windows 使用者帳戶認證來登入 Autodesk Data Management Server。請打開「Windows 驗證」勾選方塊。
- 「Windows 驗證」僅可用於 Active Directory 網域。
- 如果您不使用「Windows 驗證」,則必須擁有有效的 Autodesk Data Management Server 帳戶。
- Autodesk Vault Basic 中不提供此選項。 註: 如果打開 Windows 驗證,「使用者名稱」欄位會顯示與 Windows 使用者名稱相結合的網域名稱。使用者名稱和密碼均不可變更。
- 按一下「確定」。
Revit Vault 增益集 – 登入
使用 Vault 可以安全儲存檔案,並追蹤專案與檔案的版本。若要使用 Vault,您必須登入 Autodesk Vault Server。如果尚未設置 Vault,請聯絡您的 Vault 管理員。若要確保安全的工作環境,唯一的使用者帳戶是很重要的。
使用「登入 Vault」指令,可以開啟 Vault,並在 Vault、使用者和伺服器之間進行切換。
| 存取 | 在 Vault 功能區上按一下「登入」。 |
|
使用者名稱 |
輸入系統管理員指定給您的使用者名稱。 |
|
密碼 |
輸入系統管理員指定給您的密碼。 |
|
伺服器 |
輸入安裝 Vault 伺服器的電腦名稱,例如 SERVERNAME。如果您不知道 Vault 伺服器的名稱,請與系統管理員聯絡。 |
|
Vault |
指定您要登入之 Vault 的名稱。如果您不知道 Vault 資料庫的名稱,請與系統管理員聯絡。 |
|
下一個作業期自動登入 |
設定此選項,以自動登入指定的 Vault,而不提示您輸入使用者名稱、密碼、伺服器和資料庫。 |
|
Windows 驗證 |
設定此選項可以使用 Microsoft Windows 使用者帳戶認證來登入資料管理伺服器。若要取得有關 Microsoft Windows 驗證的更多資訊,請參閱伺服器主控台說明。 |
|
確定 |
完成指定的登入 Vault 作業,並關閉對話方塊。 |
|
取消 |
取消登入 Vault 作業,並關閉對話方塊。 |
使用「登入 Vault」指令,可以開啟 Vault,並在 Vault、使用者和伺服器之間進行切換。
- 在 Vault 功能區中,按一下「登入」。
- 輸入 Vault 管理員指定給您的使用者名稱。
- 輸入 Vault 管理員指定給您的密碼。
- 輸入安裝伺服器的電腦名稱,例如 SERVERNAME。如果您不知道 Vault 伺服器的名稱,請與系統管理員聯絡。
- 輸入您要登入的 Vault 資料庫的名稱。
- 選取「下一個作業期自動登入」勾選方塊,以便下次自動登入。
- 如果您擁有 Microsoft Windows Active Directory 帳戶,即可使用 Microsoft Windows 使用者帳戶認證來登入 Autodesk Vault Server。請打開「Windows 驗證」勾選方塊。 註: 此選項僅適用於 Autodesk Vault Collaboration (僅限 2012 和 2013) 和 Autodesk Vault Professional 版本。
- Windows 驗證僅可用於 Active Directory 網域。
- 如果您不使用 Windows 驗證,則必須擁有有效的 Autodesk Vault Server 帳戶。
註: 如果打開 Windows 驗證,「使用者名稱」欄位會顯示與 Windows 使用者名稱相結合的網域名稱。使用者名稱和密碼均不可變更。 - 按一下「確定」。
如果您不知道要登入的資料庫的名稱、您的使用者名稱或密碼,請與 Vault 系統管理員聯絡。
所有其他增益集 – 登入
- 在 Vault 功能區上選取「登入」,登入至 Vault 伺服器。
- 在「登入」對話方塊中,輸入 Vault 管理員指定給您的使用者名稱和密碼。
- 輸入安裝該伺服器的電腦的名稱。
- 輸入您擁有存取權限的 Vault 的名稱。最後存取的幾個 Vault 的名稱會保留在下拉式清單中。您可以從該清單中選取 Vault 名稱,或按一下展開按鈕來查看先前存取的 Vault 的完整清單。如果您不知道 Vault 的名稱,請與管理員聯絡。
- 選取「自動登入下一個階段作業」勾選方塊,以在您下次啟動應用程式時自動登入伺服器。
登出 Vault
登出 Autodesk Data Management Server 會關閉與 Vault 的連接。可以使用同一帳戶或其他帳戶重新登入至同一 Vault,也可以登入至其他 Vault。
單機版 Vault 用戶端 – 登出
如果您完成了某個 Vault 中的工作,或需要登入不同的 Vault,請登出 Autodesk Data Management Server。
- 選取。
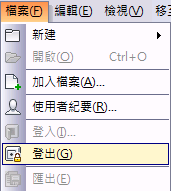
- 在「登出成功」對話方塊中:
- 按一下「關閉」。
- 按一下「登入」,以重新登入 Autodesk Data Management Server。
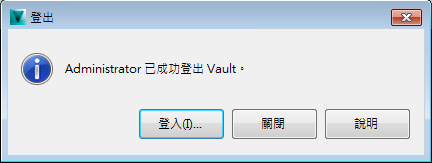
AutoCAD Vault 增益集 – 登出
使用「登出 Vault」指令,可以登出 Vault,並暫停可能執行於背景中的任何與 Vault 相關的服務。登出 Vault 後,與 Vault 相關的指令不再顯示於關聯式功能表中,且不會在「外部參考」選項板中看到 Vault 狀態圖示。
- 「登出 Vault」指令僅在您登入 Vault 後才可使用。從以下任何位置均可存取登出指令:
- 在 Vault 功能區中,按一下「登出」。
- 在指令行上,鍵入 vltlogout,然後按 Enter。
- 在「登出成功」對話方塊中:
- 按一下「關閉」。
- 按一下「登入」,以重新登入 Vault。
Inventor Vault 增益集 – 登出
登出 Autodesk Data Management Server 會關閉與 Vault 的連接。可以使用同一帳戶或其他帳戶重新登入至同一 Vault,也可以登入至其他 Vault。
如果您完成了某個 Vault 中的工作,或需要登入不同的 Vault,請登出 Autodesk Data Management Server。
- 在 Vault 功能區上選取「登出」。
- 在「登出成功」對話方塊中:
- 按一下「關閉」。
- 按一下「登入」,以重新登入 Autodesk Data Management Server。
Outlook Vault 增益集 – 登出
結束使用 Vault 後,請登出。
- 在 Vault 功能區上選取「登出」。
- 「登出成功」對話方塊指示您未登入 Vault。按一下「關閉」,以完全結束 Vault,或按一下「登入...」,以重新登入 Vault。
Revit Vault 增益集 – 登出
使用「登出 Vault」指令,可以登出 Vault。
- 「登出 Vault」指令僅在您登入 Vault 後才可使用。存取 Vault 功能區上的「登出」指令,按一下「登出」。
- 在「登出成功」對話方塊中:
- 按一下「關閉」。
- 按一下「登入」,以重新登入 Vault。
Vault Office 增益集 – 登出
結束使用 Vault 後,請登出。
- 在 Vault 功能區上選取「登出」。
- 「登出成功」對話方塊指示您未登入 Vault。按一下「關閉」,以完全結束 Vault,或按一下「登入...」,以重新登入 Vault。
所有其他 Vault 增益集 – 登出
登出 Vault 伺服器會關閉與 Vault 的連接。可以使用同一帳戶或其他帳戶重新登入至同一 Vault,也可以登入至其他 Vault。
如果您完成了在 Vault 中的工作,或需要登入至其他 Vault,請登出 Vault 伺服器。
- 在 Autodesk Vault 功能區上選取「登出」。
- 在「登出成功」對話方塊中:
- 按一下「關閉」。
- 按一下「登入」,重新登入 Vault 伺服器。
登入與登出 Vault 視訊
此視訊向您展示如何登入和登出 Vault。