Undo Check Out cancels changes to the selected files both in the vault and in your local folder. The local version returns to the way it was before you checked it out if you select the Replace working copies option. Alternatively, you can remove your local version by selecting Delete working copies.
Permissions
Roles with Permission for This Feature
| Role | Access |
|---|---|
| Administrator | X |
| Change Order Editor | |
| Content Center Administrator | X |
| Content Center Editor | |
| Document Consumer | X |
| Document Editor (Level 1) | X |
| Document Editor (Level 2) | X |
| Document Manager (Level 1) | |
| Document Manager (Level 2) | |
| ERP Manager | X |
| Item Editor (Level 1) | X |
| Item Editor (Level 2) | X |
| Item Reviewer | X |
Undo Checkout Workflows
You can undo a check out in the main Vault client or with any of the Vault add-ins.
Vault Client
- In Autodesk Vault, select the checked out files.
- Click Actions > Undo Check Out.
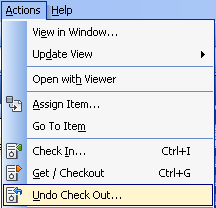
- In the Undo Check Out dialog box, specify if you want to replace the local file with the version currently stored in the vault and whether or not to delete the working copy of the file. Select Replace working copies to reset any changes that were made to the working copy of the file.
Undo Check Out Dialog for Multiple Files in Vault Professional

- Click the the dependents
 icon to include children of the selected file. Click the parents
icon to include children of the selected file. Click the parents  icon to include parents of the selected file.
icon to include parents of the selected file. - Click OK.
AutoCAD Add-in
- Select the checked out files you want to uncheck out.
- Select Undo Checkout from the Autodesk Vault ribbon. The Undo Check Out dialog box is displayed.
- Specify if you want to replace the working file with the version currently stored in the vault. Select Replace working copies to reset any changes that were made to the local copy of the file.
- If the file has parents and children to uncheck out, click Settings, and then specify which related files will be unchecked out, too.
- Click OK.
Inventor Add-in
- From the Vault browser in Autodesk Inventor, select the checked out files you want to uncheck out.
- Right-click the selected files, and then select Undo Check Out or select Undo Checkout from the Autodesk Vault ribbon. The Undo Check Out dialog box is displayed.
- Specify if you want to replace the working file with the version currently stored in the vault. Select Replace working copies to reset any changes that were made to the local copy of the file.
- If the file has parents and children to uncheck out, click Settings, and then specify which related files will be unchecked out, too.
- Click OK.
Vault Office
Undo Check Out returns the selected checked out file to a checked-in state in the vault without versioning it forward. Any changes made to the file are not stored in the vault.
- Select File
 Autodesk Vault
Autodesk Vault  Undo Check Out.
Undo Check Out. For Office 2007 and Office 2010, select Undo Check Out from the Autodesk Vault ribbon.
Other Add-ins
Undo Check Out returns the open checked out file to its original state in the vault before the checkout. Any changes made to the file are not stored in the vault. If you select Replace working copies, the working copy returns to the version it was before you checked it out.
Undo a File Checkout
- Select the checked out files for which you want to undo the checkout.
- Select Undo Checkout from the Autodesk Vault ribbon. The Undo Check Out dialog box is displayed.
- Specify if you want to replace the working file with the version currently stored in the vault. Select Replace working copies to reset any changes that were made to the local copy of the file.
- If the file has parents and children to uncheck out, click Settings, and then specify which related files will be unchecked out as well.
- Click OK.