Each user has a unique working folder, isolated from other users. However, depending on your design requirements, you can specify a working folder that is located on a shared network drive, creating a shared working folder that all users access. In a multi-user environment, a shared working folder keeps all the working files consistently located in the same working folder. This prevents the lag between the upload to the server by one user and the subsequent download to all other users.
- Autodesk Vault
- The Vault Add-in for AutoCAD-based design applications
- The Vault Add-in for Microsoft Office
A shared workspace can be used with:
Rules for Using a Shared Working Folder
Using a shared working folder means that multiple users may be working on the same files concurrently. To protect the group's data, all users must log into the vault before performing any file operations.
The following guidelines will help prevent you from overwriting the changes made by someone else.
- If a file is currently checked out to another user, you cannot perform the following operations:
- Get Latest Version
- Get Previous Version
- Check Out
- Undo Check Out
- Reload (AutoCAD add-in only)
- You cannot check out a file that is currently opened for read-write by another user. Note: You can check out a file that is opened for read-only by another user.
- You can open a file as read-only when it is currently checked out to someone else using the same working folder.
Set up a Shared Working Folder
To use a shared working folder, the system administrator enforces a working folder on a shared network location for all project members to use.
- Launch Autodesk Vault and then log in as an administrator.
- Select Tools > Administration > Vault Settings.
- In the Vault Settings dialog box, click the Files tab
- In the Working Folder section, click Define.
- On the Working Folder Options dialog, select Enforce a consistent working folder for all clients.
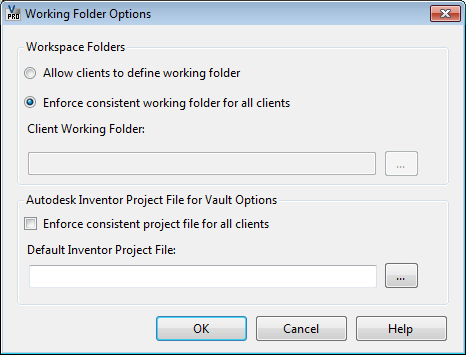
- Specify the shared network location for the working folder in the Client Working Folder field or browse for a location. Note: The path to the shared working folder can be:
- a network path: \\designco\users\jstewart
- a path containing a system variable for a directory: \\designco\users\%username%
- Click OK.
- On the Vault Settings dialog box, click Close.