You can open and edit a file directly from the client. The version of the file that is opened depends on which Vault edition you are using:
- In Vault Basic, the latest version is retrieved from the vault, as well as any children stored in the vault.
-
In Vault Workgroup, Collaboration, and Professional, the latest version of the selected revision is retrieved from the vault, as well as any children stored in the vault.
Open from Vault
You can also specify whether you want to check the file out or not when you open it. If you check out the file, then you can make edits to it. If you do not check out the file, the file will be read-only.
Vault Client
- Perform one of the following actions:
- Select a file and then select File
 Open.
Open. - Right-click a file and then select Open from the context menu. You are prompted to check out the selected file.
If the legacy behavior is preferred, the administrator can re-enable this behavior in the configuration file.
- Select one of the following options:
- Select Yes to check out the file from the vault and open it in the corresponding application. The file can be edited. When you are done editing the file, save the changes and check it back into the vault.
- Select No to get the file from the vault and open it in the corresponding application without checking it out. The file will be read-only.
AutoCAD Add-in
Opening a file from the vault opens an existing drawing file from the vault. To modify a file from the vault, the file must be checked out to you. You can edit it on your local drive.
Local copies that are not checked out are read-only.
Each of the following conditions must be met to open a file from the vault for editing:
- You must be logged into the vault that contains the file you want to edit.
- The file must be in a checked-in state. It cannot be checked out to another user.
- You must have permissions to check out the file for editing.
If the working copy of a file is older than the version in the vault, you are prompted to replace the working copy. If the working copy is currently checked out, it is not replaced.
Open File from Vault Features
|
Look in |
Shows path of the active directory. |
|
Displays the Find dialog so you can search for any file in the vault. |
|
|
Locations |
Shows the top-level of the current vault database as the root. Navigate to the file you want to open. |
|
File list |
The main window shows folders defined in the active vault. Double-click a folder to show the files it contains, and then navigate to the file you want to open. |
|
File name |
Specifies the file to open, enter a file name, or select a file from the listed files. Note: If the file name is italicized, then it is a historical revision with a different file name.
The historical revision feature applies only to Autodesk Vault Workgroup, Collaboration, and Professional editions. |
|
File of Type |
Filters file list to include only files of a specific type. Click the arrow to show list, and then highlight to select a file type. |
|
Revision This feature applies only to Autodesk Vault Workgroup, Collaboration, and Professional editions. |
Specifies the revision of the file to open. |
|
Released Biased This feature applies only to Autodesk Vault Workgroup, Collaboration, and Professional editions. |
Indicates that the related files downloaded should be the released versions in the revision. |
|
Open options |
Click the down arrow next the Open button to select an Open option. |
|
Open (Check Out) Checks out the file you selected. |
|
|
Open (Check Out All) Checks out the file you selected and all xrefs. Note: In Autodesk Vault Workgroup, Collaboration, and Professional editions, the Check Out All option is disabled if any children of the selected files may no be the latest revision.
|
|
|
Open Read Only Opens the file you selected in read-only mode. Note: Only the files that are not currently checked out are downloaded. If the working copy of a file is older than the version in the vault, you are prompted to replace the working copy. If the working copy is currently checked out, it is not replaced.
|
|
|
Cancel |
Cancels the file open operation and closes the dialog box. |
Open Files from a Vault
Use Open from Vault to access files in the vault for viewing or editing. To modify a file from the vault, the file must be checked out to you and worked on from your local drive. You must be logged into the Autodesk Vault Server to open and check out a file.
- If you do not have a local copy of the database, use Autodesk Vault to get local copies of the files.
- Use Autodesk Vault to check out the database.
- Check out the .dwg files in AutoCAD or AutoCAD Mechanical.
- Select Open from Vault on the Autodesk Vault toolbar.
In AutoCAD Electrical, open the Project Manager. Select Open Project from Vault from the project selection menu.
Note: If you are not logged into the vault, the Vault login dialog box displays. You must login to the vault to open a file from the vault. - In the Select file dialog box, navigate to the file you want to open, and then select it. You can also search the vault for a file.
- Click Find to locate a file in the vault.
- From the search results list, select the file to open and then click OK. The file is added to the file name field.
In AutoCAD Electrical, in the Select Project dialog box, navigate to the project definition file, and then select it. To maintain the relationship between the drawing files that are defined in the project file you must check out all files specified in a project file when opening a project from Vault.
-
Autodesk Vault Workgroup, Collaboration, and Professional users. From the Revision list, select the revision of the file.
-
Autodesk Vault Workgroup, Collaboration, and Professional users. Click Released Biased
 to open the released version of the selected file revision instead of the latest version.
to open the released version of the selected file revision instead of the latest version. - From the Open drop down list, choose to either check out and open the file, check out and open all the related files, or to open the file without checking it out from the vault.
- Click Open to complete the operation, or Cancel to dismiss the operation, and close the dialog box.
Inventor Add-in
You can open any Autodesk Inventor file stored in a vault.
Learn About the Select File From Vault Dialog
Selects a file from the vault to be opened or placed into the current project.
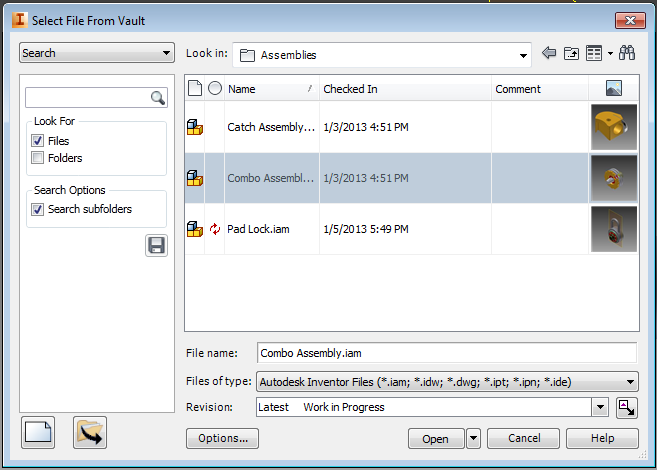
| Access: |
|
Select Open from the Vault ribbon. |
Select File from Vault Dialog Features
- Search/My Saved Searches/My Shortcuts Drop-down Menu
- Switches between searching a Vault, the Shortcuts created in Autodesk Vault, and saved searches created using the Find dialog to help you quickly locate the file that you need. Note: Shortcuts can be managed either here or using Autodesk Vault.
- Look in
- Select a path from inside the current vault or select a search folder.
- View
- Lets you select whether files are displayed with details, as a list, or as small, medium, or large icons.

- Find

- Displays the Find dialog box so you can further customize your search for a file in the vault.
- File name
- Specifies the file to open, enter a file name or select a file from the listed files.
- Files of type
- Filters the file list to include only files of a specific type. Click the arrow to show the list, and then select a file type.
- Revision
- Shows the revision of the selected file. Clicking the drop-down arrow beside this field displays all revisions and corresponding lifecycle states for the selected file.
- Released Biased
 vs. Non-Released Biased
vs. Non-Released Biased 
- Toggles between defaulting to the released version of the latest revision or getting the latest version of the revision of the file.
- Options
-
If available, opens the File Open Options dialog. The type of file being opened or placed determines the available options. For example, you can specify the level of detail to load when opening or placing an Autodesk Inventor assembly. In addition, you can specify whether to defer updates when opening an idw file or whether to open the assembly in express mode.
See Working with Level of Detail and Vault Files for more information.
- Quick Launch
-
When accessed from Open from Vault: Click the Open file button to switch to the File Open dialog box. Click the New file button to switch to the New file dialog box.
When accessed from Place from Vault: Click the Place Component dialog box to switch to the Place Component dialog box.Note: The recommended practice is to have a single project file for a vault. If you use multiple project files within a single vault and you open a file in a folder that is outside of the current project, resolve its links. - Use iMate
-
Places a component using iMate matching. Available for Place From Vault only.
Open a File Stored in the Vault
- Select Open from the Vault ribbon. Note: Under Quick Launch: To switch to the Open file dialog box, click the Open file button. To switch to the New file dialog box, click the New file button.
-
Under iMate: You can Interactively place with iMates or Automatically generate iMates on place
In the Select File From Vault dialog box, locate and select one or more files in the current project.
Note: You can resize the dialog box by left-clicking on a corner and dragging the window to the desired size. The new size will persist throughout the session.Note: If the File Name field displays the file name in italics, then it is a historical revision with a different file name than the latest revision.The historical revision feature applies only to Autodesk Vault Workgroup, Collaboration, and Professional editions.
- From the Look in list, select a folder from the vault. The contents of the folder are displayed in the file list. Select a file from the list.
- From the My Shortcuts list, select a vault shortcut. If the shortcut is to a specific file, the file is selected in the file list. If the shortcut is to a directory in the vault, the files in the directory are displayed in the file list. Select a file. Note: Shortcuts can be managed within the Select File From Vault dialog box as well as in Autodesk Vault.
- Click My Shortcuts and then select My Saved Searches. Any search folders you have created using the Find dialog box are listed. Select a search folder from the list. The search is performed and the results of the search are displayed in the file list. Select a file. Note: To interrupt a search that is in progress, right-click in the file list and then select Stop Search.Note: Under Quick Launch: To switch to the Open dialog box, click the Open button. To switch to the New File dialog box, click the New File button.
-
Autodesk Vault Workgroup, Collaboration, and Professional users. From the Revision list, select the revision of the file. If multiple files are selected, this feature is disabled.
-
Autodesk Vault Workgroup, Collaboration, and Professional users. Select the Released Biased check box to open the released version of the selected file revision instead of the latest version.
- From the Open drop down list, choose to either check out and open the file, check out and open all the related files, or to open the file without checking it out from the vault. Click Open. The selected file is opened.
In Autodesk Vault Workgroup, Collaboration, and Professional editions, the Check Out All option is disabled if any children of the selected files may not be the latest revision.
Shortcuts
Shortcuts created in Autodesk Vault are available in the Select File From Vault dialog box. You can also create, delete, and organize shortcuts within the Select File From Vault dialog. Any changes or additions to your shortcuts are reflected in Autodesk Vault.
Create a shortcut
- Right-click on a file or folder in the file list and then select Create Shortcut.
A shortcut is added to the My Shortcuts list as well as to Autodesk Vault.
Create a shortcut group
- Right-click on an existing shortcut group or on New Group and then select New Group.
- Existing shortcuts can be dragged and dropped into the new group.
A new shortcut group is added to the My Shortcuts list as well as to the shortcuts in Autodesk Vault.
Delete a shortcut
- Right-click on a shortcut and then select Delete.
The selected shortcut is removed from the My Shortcuts list as well as from the shortcuts in Autodesk Vault.
Rename a shortcut
- Right-click on an individual shortcut or group and then select Rename.
- Enter a new name for the shortcut or a group and then press Enter.
The selected shortcut is renamed in the My Shortcuts list as well as in the shortcuts in Autodesk Vault.
Searches
Search provides a quick and convenient way to locate files and folders.
Basic Search–Basic Search uses your search word to look for any property that contains the search keyword. The results are displayed in the grid.
Search By Property–Property Search lets you refine your search criteria based on file properties. Use this feature if you know exactly with which property to search.
Clicking on the search text box triggers the drop-down list containing a list of properties used in the Vault server. Select the property that you want to use, and enter your search word to trigger a specific search. The files that meet that search criteria are displayed in the grid.
Wildcard Support–Wildcards ? and * are supported in the search. Use ? to replace a single character and * to replace multiple characters in your search keyword. The search always looks for files/folders containing the search words, so the result set might be the same if the search word is short and contains a common word. For example, the following search conditions return the same set of result: 'app*', 'app?', 'app' all return results containing apple, application, etc.
Others–You can save the search for future use. Once these searches are saved, they are listed under My Saved Searches in the current dialog, as well as in this location: Autodesk Vault Exporer \ $ root folder\ My Search Folder. You may use the Search folder to edit, delete, and rename the saved searches.
Revit Add-in
Opening a file from the vault opens an existing Revit previously added to vault. When selecting the latest version of a file, Revit Server files and Central work shared files are opened from their respective locations just as they would be if opened from Revit.
Opening a historical version of a file or a Read Only version of the file downloads a copy of the file from Vault and opens it for viewing.
Opening a non-work shared file for editing automatically checks out the file unless the Read-Only option is selected.
Each of the following conditions must be met to open a file from the vault for editing:
- You must be logged into the vault that contains the file that you want to edit.
- The file must be in a checked-in state. It cannot be checked out to another user.
- You must have permissions to check out the file for editing.
Open a Revit File from Vault
- Click Open from Vault on the Vault ribbon in Revit.
- Navigate to the file that you want to open and click OK.
Office Add-in
You can open a file directly from the vault.
- Select .
For Office 2007 and Office 2010, select Open from the Vault ribbon.
- In the Select File dialog, browse to a vault location and specify a file to open.
-
Autodesk Vault Workgroup, Collaboration, and Professional users. Select the desired revision of the file from the Revision list.
- Select whether you wish to check out the file or view it as a read only file from the Open list.
The file is opened and the title bar is updated to show revision information, if applicable, and whether the file is read only or checked out.
All Other Add-ins
Use the Open a File from a Vault command to open any file already stored in a vault. When you open a file from vault, you can choose to view it or check it out. You must check out the file to make modifications to it. The file is temporarily stored on your local drive while you make the changes.
Local copies that are not checked out are read-only.
Each of the following conditions must be met to open a file from the vault for editing:
- You must be logged into the vault that contains the file you want to edit.
- The file must be in a checked-in state. It cannot be checked out to another user.
- You must have permission to check out the file for editing.
If the working copy of a file (i.e., the file stored in your working folder) is older than the version in the vault, you are prompted to replace the working copy. If the working copy is currently checked out, it is not replaced.
|
Look in |
Shows path of the active directory. |
|
Displays the Find dialog so you can search for any file in the vault. |
|
|
Locations |
Shows the top-level of the current vault database as the root. Navigate to the file you want to open. |
|
File list |
The main window shows folders defined in the active vault. Double-click a folder to show the files it contains, and then navigate to the file you want to open. |
|
File name |
Specifies the file to open. Enter a file name or select a file from the listed files. Note: If the file name is italicized, then it is a historical revision with a different file name.
The historical revision feature applies only to Autodesk Vault Workgroup, Collaboration, and Professional editions. |
|
File of Type |
Filters file list to include only files of a specific type. Click the arrow to show the list, and then highlight to select a file type. |
|
Revision This feature applies only to Autodesk Vault Workgroup, Collaboration, and Professional editions. |
Specifies the revision of the file to open. |
|
Released Biased This feature applies only to Autodesk Vault Workgroup, Collaboration, and Professional editions. |
Indicates that the related files downloaded should be the released versions in the revision. |
|
Open options |
Click the down arrow and then the Open button to select an Open option. |
|
Open (Check Out) Checks out the file you selected. |
|
|
Open (Check Out All) Checks out the file you selected and all related files. Note: In Autodesk Vault Workgroup, Collaboration, and Professional editions, the Check Out All option is disabled if any children of the selected files may no be the latest revision.
|
|
|
Open Read Only Opens the file you selected in read-only mode. Note: Only the files that are not currently checked out are downloaded. If the working copy of a file is older than the version in the vault, you are prompted to replace the working copy. If the working copy is currently checked out, it is not replaced.
|
|
|
Cancel |
Cancels the file open operation and closes the dialog box. |
Open a File from a Vault
- Select Open from Vault on the Autodesk Vault ribbon. Note: You must be logged into a vault to open a file from that vault.
- In the Select file dialog box, navigate to the file you want to open, and then select it. You can also search the vault for a file.
- Click Find to locate a file in the vault.
- From the search results list, select the file to open and click OK. The file is added to the File Name field.
-
Autodesk Vault Workgroup, Collaboration, and Professional users. From the Revision list, select the revision of the file.
-
Autodesk Vault Workgroup, Collaboration, and Professional users. Click Released Biased
 to open the released version of the selected file revision instead of the latest version.
to open the released version of the selected file revision instead of the latest version. - From the Open drop down list, choose to either check out and open the file, check out and open all the related files, or to open the file without checking it out from the vault.
- Click Open to complete the operation, or Cancel to dismiss the operation, and close the dialog box.
Use Open from Vault to access files in the vault for viewing or editing. To modify a file from the vault, the file must be checked out to you and worked on from your local drive. You must be logged into the Autodesk Vault Server to open and check out a file.
Place from Vault (Inventor Add-in Only)
You can place a file or iFeature that is stored in the vault into the current project.
Learn About the Select File From Vault Dialog
Selects a file from the vault to be opened or placed into the current project.
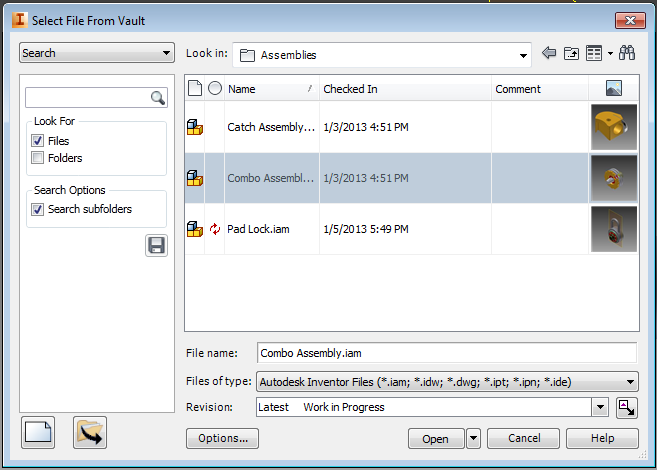
| Access: |
|
Select Place from the Vault ribbon. |
Select File from Vault Dialog Features
- Search/My Saved Searches/My Shortcuts Drop-down Menu
- Switches between searching a Vault, the Shortcuts created in Autodesk Vault, and saved searches created using the Find dialog to help you quickly locate the file that you need. Note: Shortcuts can be managed either here or using Autodesk Vault.
- Look in
- Select a path from inside the current vault or select a search folder.
- View
- Lets you select whether files are displayed with details, as a list, or as small, medium, or large icons.

- Find

- Displays the Find dialog box so you can further customize your search for a file in the vault.
- File name
- Specifies the file to open, enter a file name or select a file from the listed files.
- Files of type
- Filters the file list to include only files of a specific type. Click the arrow to show the list, and then select a file type.
- Revision
- Shows the revision of the selected file. Clicking the drop-down arrow beside this field displays all revisions and corresponding lifecycle states for the selected file.
- Released Biased
 vs. Non-Released Biased
vs. Non-Released Biased 
- Toggles between defaulting to the released version of the latest revision or getting the latest version of the revision of the file.
- Options
-
If available, opens the File Open Options dialog. The type of file being opened or placed determines the available options. For example, you can specify the level of detail to load when opening or placing an Autodesk Inventor assembly. In addition, you can specify whether to defer updates when opening an idw file or whether to open the assembly in express mode.
See Working with Level of Detail and Vault Files for more information.
- Quick Launch
-
When accessed from Open from Vault: Click the Open file button to switch to the File Open dialog box. Click the New file button to switch to the New file dialog box.
When accessed from Place from Vault: Click the Place Component dialog box to switch to the Place Component dialog box.Note: The recommended practice is to have a single project file for a vault. If you use multiple project files within a single vault and you open a file in a folder that is outside of the current project, resolve its links. - Use iMate
-
Places a component using iMate matching. Available for Place From Vault only.
Shortcuts
Shortcuts created in Autodesk Vault are available in the Select File From Vault dialog box. You can also create, delete, and organize shortcuts within the Select File From Vault dialog. Any changes or additions to your shortcuts are reflected in Autodesk Vault.
Create a shortcut
- Right-click on a file or folder in the file list and then select Create Shortcut.
A shortcut is added to the My Shortcuts list as well as to Autodesk Vault.
Create a shortcut group
- Right-click on an existing shortcut group or on New Group and then select New Group.
- Existing shortcuts can be dragged and dropped into the new group.
A new shortcut group is added to the My Shortcuts list as well as to the shortcuts in Autodesk Vault.
Delete a shortcut
- Right-click on a shortcut and then select Delete.
The selected shortcut is removed from the My Shortcuts list as well as from the shortcuts in Autodesk Vault.
Rename a shortcut
- Right-click on an individual shortcut or group and then select Rename.
- Enter a new name for the shortcut or a group and then press Enter.
The selected shortcut is renamed in the My Shortcuts list as well as in the shortcuts in Autodesk Vault.
Searches
Search provides a quick and convenient way to locate files and folders.
Basic Search–Basic Search uses your search word to look for any property that contains the search keyword. The results are displayed in the grid.
Search By Property–Property Search lets you refine your search criteria based on file properties. Use this feature if you know exactly with which property to search.
Clicking on the search text box triggers the drop-down list containing a list of properties used in the Vault server. Select the property that you want to use, and enter your search word to trigger a specific search. The files that meet that search criteria are displayed in the grid.
Wildcard Support–Wildcards ? and * are supported in the search. Use ? to replace a single character and * to replace multiple characters in your search keyword. The search always looks for files/folders containing the search words, so the result set might be the same if the search word is short and contains a common word. For example, the following search conditions return the same set of result: 'app*', 'app?', 'app' all return results containing apple, application, etc.
Others–You can save the search for future use. Once these searches are saved, they are listed under My Saved Searches in the current dialog, as well as in this location: Autodesk Vault Exporer \ $ root folder\ My Search Folder. You may use the Search folder to edit, delete, and rename the saved searches.
Place a File From Vault
- Select Place from the Vault ribbon.
-
Note: To switch to the Place Component dialog box, click the Place Component button located under Quick Launch.
In the Select File From Vault dialog box, locate and select one or more files in the current project.Note: You can resize the dialog box by left-clicking on a corner and dragging the window to the desired size. The new size will persist throughout the session.- From the Look in list, select a folder from the vault. The contents of the folder are displayed in the file list. Select a file from the list.
- From the My Shortcuts list, select a vault shortcut. If the shortcut is to a specific file, the file is selected in the file list. If the shortcut is to a directory in the vault, the files in the directory are displayed in the file list. Select a file. Note: Shortcuts can be managed within the Select File From Vault dialog box as well as in Autodesk Vault.
- Click My Shortcuts and then select My Saved Searches. Any search folders you have created using the Find dialog box are listed. Select a search folder from the list. The search is performed and the results of the search are displayed in the file list. Select a file. Note: To interrupt a search that is in progress, right-click in the file list and then select Stop Search.
-
Autodesk Vault Workgroup, Collaboration, and Professional users. From the Revision list, select the revision of the file. If multiple files are selected, this feature is disabled.
-
Autodesk Vault Workgroup, Collaboration, and Professional users. Select the Released Biased check box to open the released version of the selected file revision instead of the latest version.
- Click Find to locate a file in the vault. In the Find dialog box, enter the search criteria and then click Find. From the search results list, select the file to open and then click OK. The file is added to the file name field.
- To place a component using iMate, select the Use iMate check box. The component will be placed and matched to a corresponding iMate. Note: For more information on placing components using iMate, see Place a component with an iMate in Autodesk Inventor Help.
- Click Open.
- Place instances of the file in the current Autodesk Inventor model.
- Right-click and select Done from the context menu to finish placing files.
Place an iFeature from Vault
You can place an iFeature from Vault, allowing you to access your company's iFeature library from within the CAD application.
Place iFeature from Vault
- Go to the Manage Ribbon tab and select Place iFeature from Vault from the Insert panel.
- In the Select File From Vault dialog box, locate and select one or more files in the current project. Note: You can resize the dialog box by left-clicking on a corner and dragging the window to the desired size. The new size will persist throughout the session.
- Locate the iFeature that you want to place by performing one of the following tasks:
- From the Look in list, select the iFeature library folder in the vault. The contents of the folder are displayed in a list. Select an iFeature from the list.
- From the My Shortcuts list, select a vault shortcut. If the shortcut is to a specific iFeature, the iFeature is selected in the list. If the shortcut is to a library in the vault, the iFeatures in the library are displayed in the list. Select an iFeature. Note: Shortcuts can be managed within the Select File From Vault dialog box as well as in Autodesk Vault.
- Click My Shortcuts and then select My Saved Searches. Any search folders you have created using the Find dialog box are listed. Select a search folder from the list. The search is performed and the results of the search are displayed in the list. Select an iFeature. Note: To interrupt a search that is in progress, right-click in the file list and then select Stop Search.
- Click Find to locate an iFeature in the vault. In the Find dialog box, enter the search criteria and then click Find. From the search results list, select the iFeature to place and then click OK.
- Click Open.
The iFeature is placed into the current file.