The Job Server Queue is a list, or queue, of jobs submitted by clients (Inventor, AutoCAD, Vault, Autoloader) waiting to be processed. This queue is stored in and managed by the Vault Server.
Release Availability
The Job Server feature is available in certain editions of Vault. Refer to the following table to determine if your Vault edition supports this feature.
| 2012 | 2013 | 2014 | |
|---|---|---|---|
| Autodesk Vault Basic |

|
||
| Autodesk Vault Workgroup |

|

|

|
| Autodesk Vault Collaboration |

|

|

|
| Autodesk Vault Professional |

|

|

|
Understand the Job Server Queue Dialog
The Job Server Queue dialog allows you to manage jobs that have been queued for publishing. On this dialog you can manually print jobs, resubmit a suspended job, review individual job details, and customize how job queue information is displayed.
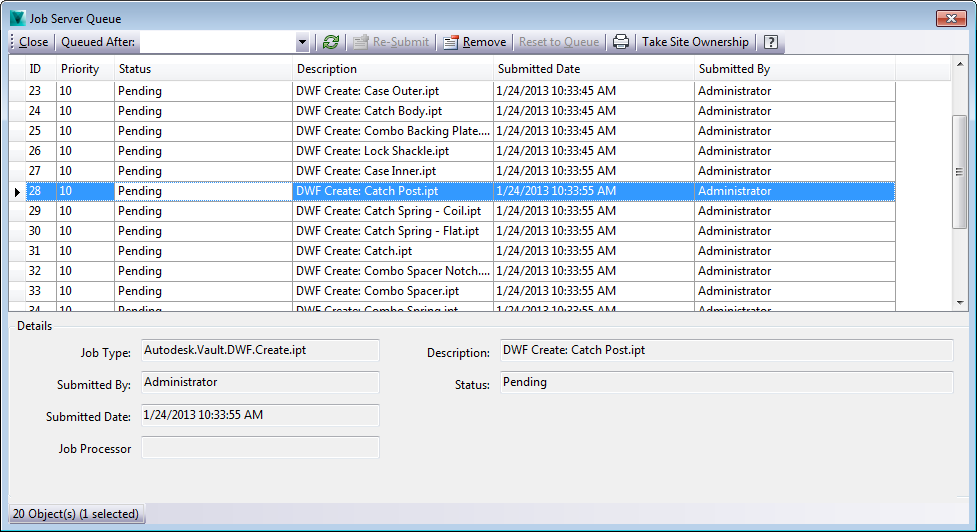
Job Server Queue Details
This table describes the details of the Job Server Queue dialog.
|
Detail |
Description |
|---|---|
|
Job Type |
The type of job that was submitted for processing. Visualization jobs display as Autodesk.Vault.DWF.Create, where is the file extension. |
|
Submitted By |
Displays the name of the user who submitted the job to the queue. |
|
Submitted Date |
Displays the date and time the job was submitted to the queue. |
|
Job Processor |
Displays the name of the computer that has taken the job from the queue for processing. |
|
Description |
Displays more information about the job in the queue. This field will also display the DWF Create: filename. |
|
Status |
Displays whether the job's status is Pending, Processing, or Error. |
|
Results |
Displays information only if the job has an error status. |
Job Server Commands
This table describes the commands on the Job Server Queue dialog.
|
Command |
Description |
|---|---|
|
Close |
Closes the Job Server Queue dialog. |
|
Queued After |
Filters the list by showing the first 1,000 jobs queued after the specified date and time. |
|
Refresh |
Refreshes the queue. |
|
Re-Submit |
Reprocesses a job that has encountered an error. This button is only enabled when a job has been placed in error state. |
|
Remove |
Deletes a submitted job from the queue. |
|
Reset to Queue |
Removes the reservation of a job by the job processor. Note: In Vault 2013 and 2013, this command is not on the toolbar by default. To add the command, click the toolbar list and select Add or Remove Buttons.
|
|
|
Prints the current queue grid to the default printer. |
|
Take Site Ownership |
Transfers ownership of the job’s reservation to the current user’s Job Processor. When a site that has reserved jobs is deleted, or a back up is performed but the information is restored to a different site, the pending jobs are deleted from the queue. This feature allows administrators to claim ownership for processing the job before it is deleted. Note: In Vault 2012 and 2013, this command is not on the toolbar by default. To add the command, click the toolbar list and select Add or Remove Buttons.
|
Job Server Queue Tasks
The Job Server holds a list of jobs waiting to be processed.
Access the Job Server Queue Dialog
- Access the Job Server Queue by selecting in the Vault Client.
Customize How the Job Server Queue Displays Information
- Sort jobs by ID, Status, Description, Submitted Date, or by the user who submitted them by clicking on the column heading. Note: The Job Server Queue dialog displays up to 1,000 jobs. A warning appears if there are more than 1,000 jobs in the queue.
- Right-click on the column heading to customize the layout and view of the queue.
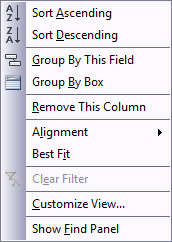
- If you want to filter the list so that it only displays the jobs queued after a specific date and time, click the Queued After list and specify a date.
Manage Jobs in the Queue
- Select a job that you want to modify and perform one of the following actions:
- If you want to delete the job from the queue, click Remove.
- If the job has an error status, click Re-Submit to reprocess the job.
- If you want to stop the job processor from processing a job but leave the job in the queue, click Reset to Queue. Note: In Vault 2012 and 2013, this command is not on the toolbar by default. To add the command, click the toolbar list and select Add or Remove Buttons.
- If you want to assign the task to the job processor on your workstation, click Take Site Ownership. Note: In Vault 2012 and 2013, this command is not on the toolbar by default. To add the command, click the toolbar list and select Add or Remove Buttons.
- Click Print to send the grid to the default printer.
- Click Refresh at anytime to update the queue.