The Change State dialog changes the state of files, folders, and custom objects. Multiple instances of any of those entity types can be acted on at one time. However, the Change State dialog does not support more than one entity type at a time. For example, the user cannot change state on a file and folder at the same time.
You can change the lifecycle for a file in the Vault stand-alone client or change the state of a file in the Vault add-in for Inventor and AutoCAD as well as the stand-alone client.
Release Availability
The Lifecycles and States feature is available in certain editions of Vault. Refer to following table to see if your Vault edition supports this functionality.
| 2012 | 2013 | 2014 | |
|---|---|---|---|
| Autodesk Vault Basic |

|
||
| Autodesk Vault Workgroup |

|

|

|
| Autodesk Vault Collaboration |

|

|

|
| Autodesk Vault Professional |

|

|

|
Learn About the Change State Dialog in the Vault Client
The Change State command allows users to modify the lifecycle state for a file or group of files. Changing the lifecycle state of a file enforces certain lifecycle behaviors configured by the Vault administrator in the Vault client. Examples of states include Work in Progress, Released, and Obsolete.
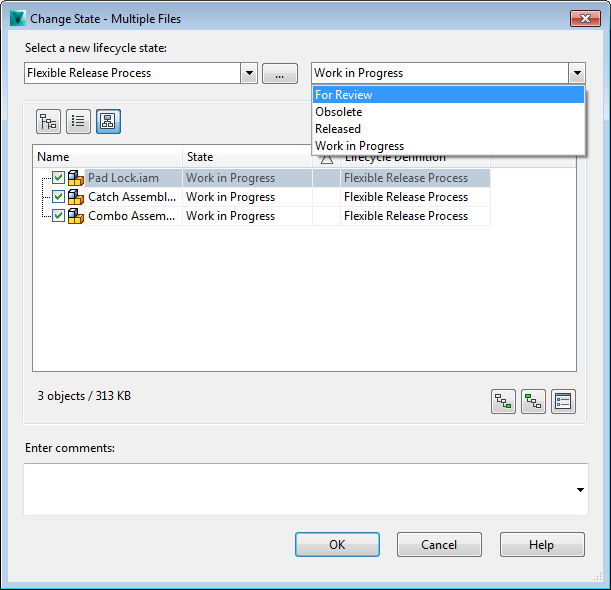
The relationship grid displays project data that was selected when the Change State command was chosen. The lifecycle definition and the lifecycle state is shown for each object listed in the grid and can be modified individually. Along the top of the dialog, the lifecycle definition filter drop-down, the lifecycle state drop-down, and the browse button are used for making bulk changes.
Choosing a lifecycle definition from the filter allows the user to make bulk state changes to all data that belongs to that lifecycle definition. Browse to another lifecycle definition to change the lifecycle definition that is assigned to the data in the grid. Only lifecycle definitions that are assigned to the category will be available in this dialog. The lifecycle state drop-down allows the user to change the state on more than one object at a time.
By default, all data in the relationship grid is checked by default and, as a rule, only the data that is checked is affected by the settings in this dialog. Any data that is unchecked ignores the changes that were set in the Change State dialog. See the Lifecycle Definition Filter and New Lifecycle State section for more information on these features.
Changes to Data Made Are Shown in Bold Text
Changes to data made in this dialog are shown in bold text. This allows the user to easily see what data is going to change based on the settings of this dialog.
To change the lifecycle state of a file, choose the lifecycle state drop-down and select the desired state. The per file lifecycle state drop-down lists all available states within the given lifecycle definition (for which a transition from the current state to the listed state is an allowed transition).
Change the Lifecycle State for a Specific File
To change the lifecycle definition of a file, click on the "..." button in the lifecycle definition drop-down in the grid. A dialog display in which you can choose a new lifecycle definition for the file. The lifecycle definitions displayed in this dialog are all the lifecycle definitions assigned to the category to which that file belongs. When the user selects a new lifecycle definition and clicks OK, the selected file lists the new definition and its state is changed to the default state of the selected lifecycle definition.
This workflow is identical for project folders and custom objects as well.
Learn About the Lifecycle Definition Filter and Batch Change State Updates
The lifecycle definition filter drop-down contains all of the lifecycle definitions that exist for the project data listed within the relationship grid. This filter is used in conjunction with the lifecycle state drop-down. The two fields are used to update all data within a given lifecycle definition to a new lifecycle state. If the user wants to change all of the project data in a given lifecycle definition to a new lifecycle state, here's the workflow:
- In the lifecycle definition filter drop-down, choose the lifecycle definition for which you want to do a batch update.
- In the lifecycle state drop-down, select the new state for the files assigned to that lifecycle definition. This action changes only the lifecycle state of files with the lifecycle definition specified in the lifecycle definition filter drop-down.
For example, if you want to change all files in the grid that are in the Basic Release Process to the Work in Progress state, choose Basic Release Process in the Lifecycle Definition Filter drop-down. At this point, no changes have been made to states within the grid. Next, choose Work in Progress from the lifecycle state drop-down. All files in the grid that have the Basic Release Process are changed to the Work in Progress state.
Select a New Lifecycle Definition
You can change the lifecycle definition of all of the project data in the file grid by clicking the "..." button to select a new lifecycle definition. The lifecycle definitions listed in select a Change Lifecycle Definition dialog are only those lifecycles which would be applied to every file in the file grid. That is, the dialog lists the intersection of lifecycle definitions that would be available for each file in the object grid. A lifecycle definition is considered available if that lifecycle is assigned to the same category as the object.
Once you select a lifecycle definition and click OK, all files within the grid are listed with the chosen lifecycle definition. Their states are also changed to the default state of the new lifecycle definition (unless the project data was already set to the chosen lifecycle definition).
Learn About Grid Views
The relationship grid has three views: Folder View, List View, and Design View
Folder View
- The Folder View
 shows the selected object and its hierarchy within the Vault. This view shows all of its parent and child folders (depending on related data available in the grid).
shows the selected object and its hierarchy within the Vault. This view shows all of its parent and child folders (depending on related data available in the grid). - Available for files and folders. The folder view is not available for custom objects.
List View
- The List view
 shows a flat list of the selected data and any of the related data that is included in the dialog.
shows a flat list of the selected data and any of the related data that is included in the dialog. - Available for files, folders, and custom objects.
Design View
- The Design view
 shows the child/parent relationship between files.
shows the child/parent relationship between files. - This view is only available for files.
Include Settings
You can select which relationships are included in the grid display by configuring the preferences in the Settings dialog. Access the Settings dialog by clicking the Settings  icon on the Change State dialog.
icon on the Change State dialog.
In the Settings dialog, you can choose whether dependents, attachments, or library files are included in the relationship grid for the selected data. You can also control whether parents are displayed as well and if other related documentation is also listed.
Settings dialog for Custom Objects
There is an option to include links to the Custom Object definition type. Only links to that custom object definition type can be included in the grid display.
You can also quickly select whether to include file dependents or parents for the selected files by clicking their respective icons.
- Click the Include dependents
 icon to display all descendants of the selected data.
icon to display all descendants of the selected data. - Click the Include parents
 icon to display the parents of the selected data.
icon to display the parents of the selected data.
Include Links
As indicated in the previous section, links to entities can be included in the Change State operation. This allows a user to change the state of data that is linked into their project or custom object. For example, if a user has a Vault project configured that contains links to other folders, he or she can change the state of the folder, include sub-folders using the include dependents, and include any linked files by checking that box in the Settings dialog.
Links to data of other entity types cannot be included in the Change State event.
Change Lifecycle and Change State Workflows
Vault Client–Change Lifecycle Definition
You can change the lifecycle definition assigned to Vault data directly from the existing one to a new lifecycle definition in one step, using the Change State command.
- Select one or more objects for lifecycle definition reassignment. To select multiple objects, hold down SHIFT while selecting files, folders, or custom objects.
- Do one of the following based on the view in which you are working:
- From the Autodesk Vault menu bar, click Actions ► Change State.
- From the Lifecycle Management toolbar, click Change State.
- Right-click the selected Vault objects, and then click Change State.
- In the Change State dialog box, click (...).
- In the Change Lifecycle Definition dialog box, select the new definition and then click OK. All checked in the Change Lifecycle dialog box show the new lifecycle definition.
Vault Client–Change Lifecycle State
The Change State command is used to change the status of a Vault data and its related files by reassigning the lifecycle state. The Change State command can be accessed from three places:
- The Document Management toolbar
- The Actions menu on the Autodesk Vault menu bar
- The context-sensitive right-click menu
Multiple Objects
Multiple files, folders, or custom objects can be selected for the Change State command. When multiple Vault objects are selected, Autodesk Vault examines the status of each object in the set. If any of the selected objects are not eligible for a state change, the Change State command appears unavailable on both the Actions menu and the context-sensitive menu.
Change a Lifecycle State
- Select one or more files, folders, or custom objects for lifecycle state reassignment. To select multiple objects, hold down SHIFT while selecting objects from the main grid.
- Do one of the following:
- Click Actions ►Change State.
- From the Lifecycle Management toolbar, click Change State.
- From the selected objects, right-click and then click Change State.
- In the Change State dialog box, select the new state from the Select new lifecycle state list. The new state is highlighted in bold in the State column. When related objects are displayed in the table, the new state also applies to those them. Non-released biased revision relationships determine which children are affected. Note: If a file is not the leading version of the leading revision, then the check box is disabled next to it.
- Enter or edit comments in the Enter comments box, as needed or select from a list of previous comments using the drop-down list.
- Click OK. The new state is applied to the selected objects. File versions are increased by one.
AutoCAD Vault Add-in-Change State
You can modify the lifecycle state for a file or group of files to enforce certain lifecycle behaviors (e.g., Work in Progress, Released, Obsolete). Behaviors for a particular state can be altered by an administrator in the Autodesk Vault Client.
Change a File's State
- Select the file for which you want to change the state by performing one of these options:
- In the Autodesk Vault ribbon, click Change State
- In the External References palette, right-click one or more files, and then select Change State. Note: If selecting more than one file, the files must use the same lifecycle definition and lifecycle state.
The Change State dialog box is displayed.
- Select the new lifecycle state from the list of those available for selection. Note: States that are not permitted due to transition configurations are not displayed.
- Enter any comments regarding the lifecycle state change in the Enter Comments field or select a comment from the drop-down.
- If you want to preview the changes, click the Preview button to launch the Change State Files Preview dialog. All of the files affected by the change state action are listed with the current revision state, the new state, and the lifecycle definition associated with the file.
- Click OK to save the changes and close the Change State dialog.
The Change State command allows users to modify a file or group of files' lifecycle state to enforce certain process behaviors. Examples of states include, Work in Progress, Quick Change, and Obsolete.
Inventor Vault Add-in–Change State
The Change State command allows users to modify a file or group of files' to enforce certain behaviors. Examples of states include, Work in Progress, Quick Change, and Obsolete.
- In the Vault browser, select the file for which you want to change the state. You can also select multiple files by pressing the Control or Shift keys. Note: If selecting more than one file, the files must use the same lifecycle defintion and lifecycle state.
- Right-click the selection, and then select Change State or click Change State on the Autodesk Vault ribbon. The Change State dialog box is displayed. The current lifecycle of the file and lifecycle definition name are displayed at the top of the dialog.
- Select the new lifecycle state from the list of those available for selection. Note: States that are not permitted due to transition configurations are not displayed.
- Enter any comments regarding the lifecycle state change in the Enter Comments field or select a comment from the drop-down.
- Click OK to save the changes and close the Change State dialog.