Design data can encompass many different types of files from CAD data to documents and spreadsheets. Autodesk Vault manages any data associated with your design project. In addition to tracking CAD data files, the version history of supporting files can also be tracked.
You can add any type of file to a vault. However, to add CAD data files to a vault, use the add-in specific to the CAD application. The CAD-specific add-ins track the relationships between the CAD files.
CAD data cannot be dragged and dropped into a vault.
Once a file is transferred to the vault, the file in the vault becomes the master file. It is a recommended practice to delete the copy on your computer. When you want to view or edit the file, retrieve a copy from the vault by using the Get/Check Out command. This practice ensures that you are working with the latest version on your local computer.
The file stored in the vault is the master copy of that file. Any files outside the vault are copies that have been borrowed from the vault for viewing or editing.
Permissions
Roles with Permission to add files and folders to a vault.
| Role | Access |
|---|---|
|
Administrator |

|
|
Change Order Editor Level 1 (Autodesk Vault Professional) |

|
|
Change Order Editor Level 2 (Autodesk Vault Professional) |

|
|
Content Center Administrator |

|
|
Content Center Editor |

|
|
Custom Object Consumer (Autodesk Vault Professional) |

|
|
Custom Object Editor Level 1 (Autodesk Vault Professional) |

|
|
Custom Object Editor Level 2 (Autodesk Vault Professional) |

|
|
Custom Object Manager Level 1 (Autodesk Vault Professional) |

|
|
Custom Object Manager Level 2 (Autodesk Vault Professional) |

|
|
Document Consumer |

|
|
Document Editor Level 1 |

|
|
Document Editor Level 2 |

|
|
Document Manager Level 1 |

|
|
Document Manager Level 2 |

|
|
ERP Manager (Autodesk Vault Professional) |

|
|
Item Editor Level 1 (Autodesk Vault Professional) |

|
|
Item Editor Level 2 (Autodesk Vault Professional) |

|
|
Item Reviewer (Autodesk Vault Professional) |

|
Add Files to a Vault
To add CAD data files to a vault, use the add-in specific to the CAD application. The CAD-specific add-ins track the relationships between the CAD files. CAD data cannot be dragged and dropped into a vault.
Vault Client
- Right-click the vault folder to which the file will be added, and then select Add Files. A file browser is displayed.
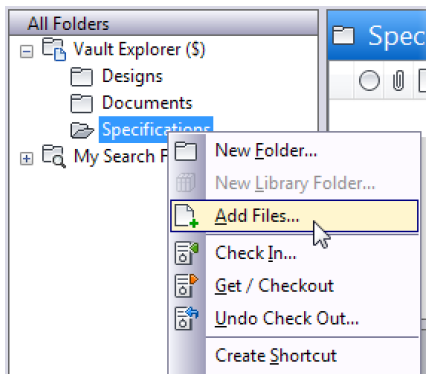
- Browse the local folders and select the files to add.
- Click Open. The Add Files dialog box is displayed.
- To keep the local file writeable so you can continue working on it after adding it to the vault, click Keep files checked out. You can always check the file out later if you don't want to keep the file checked out now.
- To remove the working copy when the file is added to the vault, click Delete working copies.
- Enter a comment to describe the files being added to the vault.
- Click OK. The selected files are added to the vault.
Once the file is added to the vault, the working copy can be deleted. From this point on, Autodesk Vault manages the data. When you want to view or modify a copy of the file, you retrieve a version of the file from the vault and check it out.
AutoCAD Vault Add-in
Files are added to a vault using the Check In, Check In All or Check In Folder command. DXF files that are inside the working folder can also be checked in to a vault.
Use Check In for adding files to the vault for the first time and to check in a file that you have checked out. You can automatically create a visualization file attachments when files are checked in.
AutoCAD drawing files that are outside the working folder can be checked in from AutoCAD Mechanical. You are prompted that the file will be converted to an AutoCAD Mechanical drawing file. Click Yes to convert the file and continue with the check in process.
Use the Check In Folder command to either add folders of existing legacy data to the vault in a single operation or to check in the contents of an entire folder all at once. For adding a large quantity of files, for example, adding a legacy project, you can check in a folder in non-interactive mode. This lets you start the check in process, and then turn your attention to something else as the files are added to the vault.
Use Check In All to add an AutoCAD Electrical project definition file along with its list of drawing files to the vault in a single operation while establishing their location inside the vault.
Check Files into the Vault for the First Time
Unless you are checking in a host or project file that references other files, you can only check in one file at a time using the Check In command. Host and project files contain the saved paths to all files it references to resolve links and cross-references between the documents in the design. When you add host or project files, all dependent files are added automatically to the vault.
The Check In Folder command lets you add an entire folder and its recursive contents to the vault in a single operation. Use this command to add legacy or existing files to the vault all at once. The recommended best practice when first using Autodesk Vault with an AutoCAD application is to add your existing data using the Check In Folder command.
The Check In All command lets you add an AutoCAD Electrical project definition file along with its list of drawing files to the vault in a single operation while establishing their location inside the vault. The project definition file may have one or many drawings that need to be added to the vault along with the project file for the first time. Once the project and drawings have been added to the vault, the drawing files are associated with this version of the project file. When you first check in a project definition file, the version number is 1.
Host and project files and their dependents must be added to vault in a way that the vault can resolve the relationship between the files. It is recommended that the referenced files exist at the same level as the host or project file or beneath it to ensure a simplified workflow.
The Check In Settings dialog box gives you options for structuring your files in the vault and for automatically attaching visualization files to files as they are checked into the vault.
|
Use organized folder structure |
places all files and folders under a single folder. The original folder structure is retained to the extent all referenced files exist at the same level or beneath the folder the host file resides in. Files that are not located on the same level or above the host file are placed under the host file automatically. |
|
Place all files in one folder |
flattens the entire folder structure and all files are placed at the same level as the top-level host or project file in the vault. The flatten command will not proceed when two or more file names are the same inside the same folder. |
These vault settings help ensure your data is organized in a way that is suitable for use with the vault. After you check a design into the vault using one of the options specified previously, anyone checking out those files brings the same folder structure down to their computer. When checking a design into the vault for the first time, the vault does the remapping. The saved paths for each xref are changed, and then saved back to each file before checking that file into the vault. When checking a project into the vault for the first time where drawing files are relocated, the vault modifies the mapping inside of the project definition file. This process ensures proper file resolution when the file and its xrefs are checked out of the vault, and subsequently checked back in.
When files located outside of the working folder are added to a vault for the first time, they are copied to the working folder, the xrefs are updated for the new path, and then the files are added to the vault. The files are then deleted from the original location outside of the working folder. You are prompted with a message that the original files will be deleted from their original location before checking the files in for the first time. Click Yes to continue with the check-in process.
Check in a File (that is not an xref) for the First Time
Follow these instructions to check a non-external reference file into the Vaut for the first time.
- Open the file you want to check into the vault.
- Access the Check-in dialog box by using one of the following methods:
- In the Vault ribbon, click Check In.
- At the command line, type vltcheckin, and then press ENTER.
- In the Select Vault Location dialog box, select a vault folder to check the files into and click OK.
- In the Check In dialog box, specify if you want to keep the file checked out for further editing or whether or not to delete the local copy of the file once it is checked in to the vault. Do not turn on the Close files and delete working copies setting when checking in files if you are using a shared working folder. Deleting the working copy from a shared working folder may delete files accessed by other users.
- The Check In dialog box shows you where the files will be added to the vault and provides access to the Settings dialog box where you can specify other options such as automatically attaching visualization files when files are checked in.
- Click Settings to specify other options.
- Specify folder structure preferences in the File Locations box.
- Specify visualization attachment preferences in the Visualization Attachment Options box. Note: The Job Server must be enabled prior to logging into the server for the Send to Job Server option to be available. Any changes made to Job Server availability while the user is logged in will be visible once the user logs out of the server and logs back in. See the Job Server topic for more information.
- Click OK to accept the settings and to return to the Check In dialog box or click Cancel to dismiss the settings and return to the Check In dialog box.
- Enter any notes in the comment box.
- Click OK to complete the check in and to close the dialog box or click Cancel to cancel the check into the vault operation and close the dialog box.
You can release your reservation on a file in the vault by using the Undo Check Out command. At the command line, type Uncheckout, and then press Enter. You can also access this command by right-clicking the file in the External References palette, and then selecting Undo Check Out from the context menu.
Check in a Host and Its References for the First Time
When you check a host file into the vault for the first time, all the files it references are checked into the vault at the same time.- Open the host file.
- Access the Check-in dialog box by using one of the following methods:
- In the Vault ribbon, click Check In.
- At the command line, type vltcheckin and press ENTER.
- In the Select Vault Location dialog box, select a vault folder to check the files into and click OK.
The Check In dialog box shows you where the files will be added and provides access to the Settings dialog where you specify how to add the files.
- In the Check In dialog box, specify if you want to keep the file checked out for further editing or whether or not to delete the local copy of the file once it is checked in to the vault. Do not turn on the Close files and delete working copies setting when checking in files if you are using a shared working folder. Deleting the working copy from a shared working folder may delete files accessed by other users.
- Click Settings to specify how the files will be added to the vault and other options such as automatically attaching visualization files when files are checked in.
- Specify how the files being added to the vault are to be organized:
- Select Use organized folder structure to add the host file and all its referenced files to the vault under one top level folder. The folder structure is maintained for all folders that are at the same level or beneath the host file. All referenced files and folders existing outside the directory tree of the Host are brought under a single folder.
- Select Place all files in one folder to flatten all files and place under one folder.
- Click OK to accept the settings and to return to the Check In dialog box.
- Click Cancel to dismiss the settings and return to the Check In dialog box.
- Specify how the files being added to the vault are to be organized:
- Enter any notes in the comment box.
- Click OK to complete the check in and to close the dialog box or click Cancel to cancel the check into the vault operation and close the dialog box.
Check in Project Files and Their Dependents for the First Time
AutoCAD Electrical uses project files (.wdp) that list all of the drawing files included in the project. When you check a project file into the vault for the first time, all the files it references can be checked into the vault at the same time.
- Open the project in AutoCAD Electrical.
- Access the Check-in dialog box by using one of the following methods:
- Select .
- In the Project Manager, right-click the project name, and then select .
- In the Select Vault Location dialog box, select a vault folder to check the files into and click OK.
The Check files into the Vault dialog box displays the project file and all its dependents. The Check In dialog box shows you where the files will be added and provides access to the Settings dialog where you specify how to add the files.
Note: Files used to support the project (such as *.wdl and *.wdt) appear in the Vault Check In dialog box if they share the same file name as the project. These files cannot be deselected the first time files are checked in. - In the Check In dialog box, specify if you want to keep the file checked out for further editing or whether or not to delete the local copy of the file once it is checked in to the vault. Do not turn on the Close files and delete working copies setting when checking in files if you are using a shared working folder. Deleting the working copy from a shared working folder may delete files accessed by other users.
- Click Settings to specify how the files will be added to the vault and other options such as automatically attaching visualization files when files are checked in.
- Specify how the files being added to the vault are to be organized:
- Select Use organized folder structure to add the project file and all its referenced files to the vault under one top level folder. The folder structure is maintained for all folders that are at the same level or beneath the project file. All referenced files and folders existing outside the directory tree of the project file are brought under a single folder.
- Click OK to accept the settings and to return to the Check In dialog box.
- Specify how the files being added to the vault are to be organized:
- Enter any notes in the comment box.
- Click OK to complete the check in and to close the dialog box or click Cancel to cancel the check into the vault operation and close the dialog box.
Check in Library Files for the First Time
Additional steps are required to associate a library file to a design file, so that a relationship is created between the design file and the library file. In AutoCAD or AutoCAD Mechanical right-click in the xref ESW, and select Attach from Vault. Select the Library file you want associated with the active drawing. After placing the Library file in the drawing, right-click the host file, and then select Check In. A relationship between the active drawing and the library file is now created.
Library files can be checked out and edited only when they are opened directly from AutoCAD or AutoCAD Mechanical. A library file is not editable when it is attached as an xref to a host file. Use your Library folders to contain files you want used in multiple designs.
Inventor Add-in
Checking in files into the vault transfers files from your local working folder into the vault. When checking in files, steps are taken to ensure data integrity.
Before checking any files to the vault for the first time, make sure they conform to the rules for adding files to the vault.
- The workspace and all library folders which are referenced in the Autodesk Inventor model must be mapped to corresponding vault folders before files can be added to the vault. Mapping the local folders referenced in the project to folders in the vault is necessary to maintain the project structure and the parent/child relationships.
- A file that is outside either the workspace or the library search paths and is dependent on an Autodesk Inventor model cannot be added to the vault.
When attempting to check in an Autodesk Inventor file that breaks one or more of these rules, an error is displayed indicating which rule is being broken.
The Check In Files for the First Time Process
- Files are added to the vault folders specified in the Map Folder dialog. The folder mappings are stored in the Autodesk Inventor project file so you do not have to select where files are to be stored in the vault during each time you add files.
- If exact copies of the files being added already exist elsewhere in the vault, you are warned that the files will be duplicated.
- Before files are added to the vault, they are checked for conformity with the folder structure of the vault to make sure the relationships resolve correctly.
- Files are copied from your local workspace and libraries into the vault. It is important to note that they are copied to the server and not removed from your local working folders.
- After files have been added to the vault, your local files are flagged as read-only. From this point on, the files must be checked out before editing.
- When adding Autodesk Inventor files using the Vault Check In for Autodesk Inventor, all parent/child relationships are maintained on the server. Having the vault store these relationships makes it easy for you to find where files are used and what the children of the files look like at any time.
Check In Autodesk Inventor Files for the First Time
Any type of design data can be stored in a vault including documents, spreadsheets, model files, and so on. Non-Autodesk Inventor files are added to the vault using Autodesk Vault. Autodesk Inventor files, however, must be added to the vault using the Vault add-in for Autodesk Inventor to maintain the relationships between the Autodesk Inventor model files. Files that are not vaulted are indicated by a question mark icon in the vault browser in Autodesk Inventor. Entire Autodesk Inventor projects can be added at once using Add Project.
Important: Before adding Autodesk Inventor files to the vault:
- Open an Autodesk Inventor model.
- Log into the vault using the Vault add-in for Autodesk Inventor.
- Map the folders for the project to folders in the vault.
Check In Autodesk Inventor Files to the vault:
- From the Autodesk Inventor browser bar, select Vault. The Vault browser is displayed.
- Select the file that you want to check in. You can also select multiple files by pressing the Control or Shift keys.
- Right-click the selection, and then select Check In. The Check In dialog box is displayed. Only the files that can be checked in to the vault are listed.
- If necessary, select Keep files checked out to have the local files remain available for editing as soon as they are added to the vault
- If you want to add parents or children of the selected files, click Settings. You can also specify whether or not .dwf files are automatically created and attached to the files.
- Enter a comment describing the files being added to the vault.
- Click OK.
When the Autodesk Inventor files are added to the vault, all the relationships are recorded as well. The status of each file is indicated by the icon next to the file name in the vault browser.
Add an Entire Inventor Project to the Vault
Autodesk Inventor project files that are not enabled for the vault cannot be added to the vault. The project file must be vault-enabled and the project folders must be mapped to vault folders before adding the project. Library files that have not been added to the vault are added as long as the library path in the project file is mapped to a vault folder. Library files are the only files located outside the project structure that are added to the vault using the Add Project command.
Each time the Add Project command is used for the active project, the new files contained within the local project structure that are not yet in the vault are added to the vault.
Autodesk .dwf files can be created and attached automatically when files are added to the vault. The .dwf attachments are only created for files that have changed or for files that do not have .dwf files published already. The paper clip icon is not displayed for automatically published .dwf files.
The Add Project command maintains the relationships between the files being added, including the following:
- Assembly files (.iam)
- Part files (.ipt)
- Drawing files (.idw, .dwg)
- Presentation files (.ipn)
The following files are not added to the vault when adding a project:
- The Old Versions folder and all files contained within
- Other project (.ipj) files within active project
- Lock (.lck) files
- Files that have already been added to the vault.
- .bak files
- .tmp files
The Add Project dialog box adds all the related files in an Autodesk Inventor project to the vault at once while maintaining the project structure.
View the project files in a tree structure.
View the project files in a flat list.
Manually Add a Project to the Vault
- On the Application Menu select . If the vault folders have been mapped to the project, a progress bar is displayed indicating that the local files are being scanned for relationships. After the files are scanned, the Add Project dialog box is displayed.
- Verify that the project structure is complete in the file list.
- Click Settings to specify whether or not .dwf files are automatically created and attached to the files.
- Enter a comment for the files.
- Click OK. A progress bar is displayed indicating that the files are being added to the vault.
Revit Add-in
Use the Add Files command to add a selection of files to the vault. Relationships between Revit files and associated files are created as new versions of the files are added to vault.
The Sharepath property should be set in Vault before using the Add Files option.
Add Files with the Revit Add-in
- On the Vault ribbon tab, select Add Files.
- In the Open dialog select the files to add. Note: Adding more than 1,000 files may take a long time to process.Note: When adding linked files using Add Files, all children files should be added before adding parent files.
- Specify any selection changes. If a file is unchecked the file will not be added to vault. The list view supports sorting by type and multi-select for efficient selection.
- Under Settings... you may enable or disable the visualization attachment for this session.
- The Target Location in Vault specifies the vault folder to which the selected folder is added. If the Share Path property has been configured, the vault path should be automatically set.
- Click OK. The selected content is added to the vault.