Verify that any firewall you detect on the server does not block http port 80.
Windows Server 2012
- From the Windows Control Panel, click Windows Firewall.
- Click Advanced settings.
- Click on Inbound Rules.
- Click New Rule.
- Click Port and then click Next.
- Check the TCP option.
- Specify your port number as 80 and click Next.
- Make sure Allow connection is selected and click Next.
- Configure your Domain preferences and click Next.
- Name the rule and add a description (optional).
- Click Finish.
The new rule should show up.
- Return to the Windows Firewall with Advanced Security screen.
- Select Outbound rule and click New Rule.
- Repeat steps 5 through 12.
The new outbound rule should show up in your Outbound rules list.
Windows Server 2008 R2
- From the Windows Control Panel click System and Security.

- Click on Firewall.
- Click Advanced Settings.
- Click on Inbound Rules.
- Click New Rule.
- Click Port and then click Next.
- Check the TCP option.
- Specify your port number as 80 and click Next.
- Make sure Allow connection is selected and click Next.
- Configure your Domain preferences and click Next.
- Name the rule and add a description (optional).
- Click Finish.
The new rule should show up.
- Return to the WIndows Firewall with Advanced Security screen.
- Select Outbound rule and click New Rule.
- Repeat steps 5 through 12.
The new outbound rule should show up in your Outbound rules list.
Windows 7
- On the Windows Start menu, select Control Panel.
- On the Control Panel, double click Windows Firewall.
- If the Firewall strip says that "Windows Firewall is helping to protect your computer," then click Advance settings on the left side of the Windows Firewall dialog box.
- In the Windows Firewall with Advanxw security dialog box, click tInbound Rules, located in the left pane.
- From the Action pulldown menu select New Rule.
- Select Port and click Next.
- In the Protocol and Ports dialog box, Enter the following information. Specific local ports: 80
- In the Action dialog box select Allow the connection and click Next.
- In the Profile dialog box select all the listed profiles and click Next.
- In the Name dialog box enter the a name for this new rule. To keep things simple you can call this new rule Vault. Adding a description is optional
- Click Finish
Windows Server 2008 Firewall Settings
- From the Windows Control Panel click Security.

- Below Windows Firewall click Allow a program through Windows Firewall.

- Click the Exceptions tab.

- On the Exceptions tab, verify that the default web port is listed in the programs and services not blocked by the firewall. If it is not listed, click Add Port.
- In the Add a Port dialog box, enter "Vault" in the Name field and specify 80 as the port number.
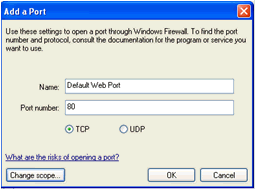
- Check the TCP option.
- Click OK.
Windows Server 2003 Firewall Settings
- Launch the Windows Security Center.
- In the Windows Security Center, click Windows Firewall.
- Click the Exceptions tab.

- On the Exceptions tab, verify that the default web port is listed in the programs and services not blocked by the firewall. If it is not listed, click Add Port.
- In the Add a Port dialog box, enter "Default Web Port" in the Name field and specify 80 as the port number.
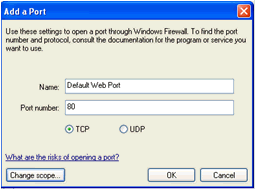
- Click OK.
If you are using SSL with Autodesk Vault server, make sure that port 443 is also on the list of programs and services not being blocked. If it isn't, repeat the steps for port 443.
If a third-party firewall is in use, verify that it is configured to allow access on port 80 (and port 443, if you are using SSL). Also, verify that the firewall is configured to allow you to connect to your DNS server and to the host.