To work with data stored in a vault, you must log into the vault database that is located on the Autodesk Data Management Server. You must have a data management server account to log into a vault. Contact the administrator of your vault for your account information and server location.
Stand-Alone Vault Client–Log In
Your log in settings can be saved so that you are automatically logged in to the vault the next time.
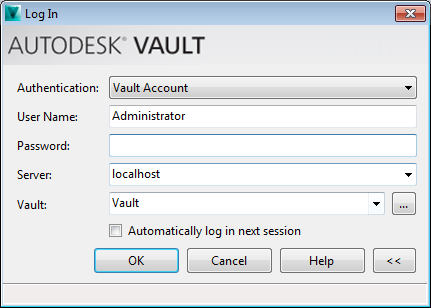
- This option is available only in Autodesk Vault Collaboration (2012 & 2013 only) and Professional editions. If you have a Microsoft Windows Active Directory account, you can log into the Autodesk data management server using your Microsoft Windows user account credentials. Select Windows Account from the Authentication drop-down menu.
- Windows Authentication is available only for Active Directory domains.
- If you are not using Windows Authentication, then you must have a valid Autodesk data management server account.
Note: If Windows Authentication is turned on, the User Name field displays the domain name combined with the Windows user name. Neither the user name nor the password can be changed. - If you did use the Windows Authentication option in the first step, enter the user name and password assigned to you by your system administrator.
- Enter the name of the computer where the server is installed, for example, SERVERNAME. If you do not know the name of the server, contact your administrator.
- Enter the name of the vault to which you have access. The names of the last several vaults that have been accessed are retained in the drop-down list. You can select the name of the vault from the list or click the expansion button to see the complete list of previously accessed databases. If you do not know the name of the vault, contact your administrator.
- Select the Automatically login next session check box to sign in automatically next time.
- Click OK.
| User Name: | Administrator |
| Password: | <empty> |
| Server: | <SERVERNAME> |
| Vault: | Vault |
AutoCAD Vault Add-in–Log In
Working with a vault allows files to be safely stored and tracks versions of your projects and files. To work with a vault, you must log into the Autodesk Vault Server. If a vault has not been set up, contact your vault administrator. To ensure a secure working environment, it is important to have unique users accounts.
Use the Log into Vault command to open and switch between vaults, users, and servers.
|
Access: |
|
|
User name |
Enter the user name assigned to you by your system administrator. |
|
Password |
Enter the password assigned to you by your system administrator. |
|
Server |
Enter the name of the computer where the vault server is installed, for example, SERVERNAME. If you do not know the name of the vault server, contact your system administrator. |
|
Vault |
Specifies the name of the vault database you want to log into. If you do not know the name of the vault database, contact your system administrator. |
|
Automatically log in next session |
Sets the option to automatically log in to the specified vault without being prompted to enter User name, Password, Server and Database. |
|
Windows Authentication |
Sets the option to log into the data management server using Microsoft Windows user account credentials. For more information on Microsoft Windows authentication, see the server console help. |
|
OK |
Completes the log in to the vault operations you specified and closes the dialog box. |
|
Cancel |
Cancels the log in to the vault operation and closes the dialog box. |
Use the Log into Vault command to open and switch between vaults, users, and servers.
- Use one of following methods for logging into the vault:
- In the Vault ribbon, click Log In.
- At the command line, type vltlogin, and then press Enter.
- Enter the user name assigned to you by your vault administrator.
- Enter the password assigned to you by your vault administrator.
- Enter the name of the computer where the server is installed, for example, SERVERNAME. If you do not know the name of the Vault server, contact your system administrator.
- Enter the name of the vault database you want to log into.
- Select the Automatically login next session check box to sign in automatically next time.
- If you have a Microsoft Windows Active Directory account, you can log into the Autodesk Vault Server using your Microsoft Windows user account credentials. Turn on the Windows Authentication check box. Note: This option applies only to Autodesk Vault Collaboration (2012 & 2013 only) and Autodesk Vault Professional editions.
- Windows Authentication is available only for Active Directory domains.
- If you are not using Windows Authentication, then you must have a valid Autodesk Vault Server account.
Note: If Windows Authentication is turned on, the User Name field displays the domain name combined with the Windows user name. Neither the user name nor the password can be changed. - Click OK.
If you do not know the name of the database to log on to, your user name, or your password, contact your vault system administrator.
Inventor Vault Add-in–Log In
To work with a vault in Autodesk Inventor, log into the server in Autodesk Inventor to which you have access. You must have an account established for you to log into the vault. It is important to log into the server with a unique user name and password assigned by the server administrator to maintain a secure working environment. Contact the administrator of your server for your account information and server location.
You can specify separate servers for vault and content center using Application Menu  > Vault ►Connection Options. The default setting is Use a single server for content and vault. We recommend that if you work in a large workgroup, store content center and vault files on separate servers to optimize performance.
> Vault ►Connection Options. The default setting is Use a single server for content and vault. We recommend that if you work in a large workgroup, store content center and vault files on separate servers to optimize performance.
If a vault was not set up or you are not sure of the vault server and database names, contact your vault administrator.
Log into Vault
- Select Log In on the Vault ribbon to log in to the Autodesk Data Management Server.
- In the Log in dialog box, enter the user name and password assigned to you by your vault administrator.
- Enter the name of the computer where the server is installed.
- Enter the name of the database to which you have access. The names of the last several databases that were accessed are retained in the drop-down list. You can select the name of the database from the list or click the expansion button to see the complete list of previously accessed databases. If you do not know the name of the database, contact your administrator.
- Select the Automatically login next session check box to sign into the server automatically the next time you start Autodesk Inventor.
- Click OK.
Configure Separate Servers for Log In
- Inside the Inventor Application Options dialog, make sure that Inventor is configured to use Vault for Content Center Libraries.
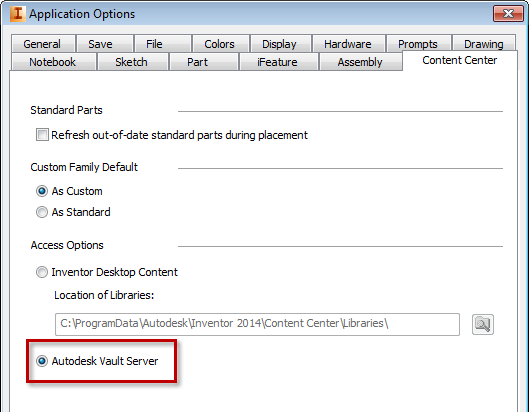
- In the Inventor Application
 menu, select Content Center Log In.
menu, select Content Center Log In. 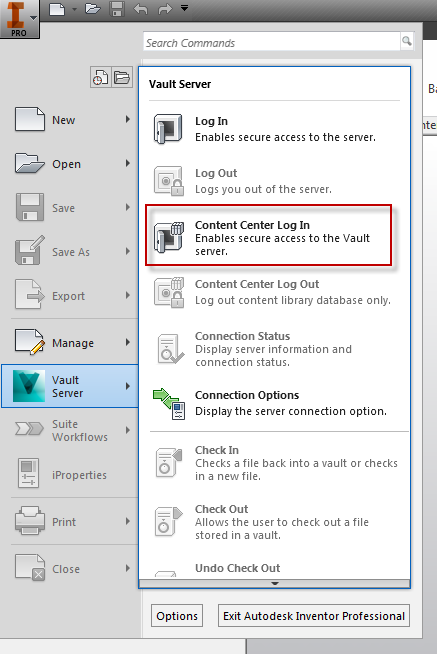
- On the Content Center Log in dialog set the server for the Content Center Libraries.
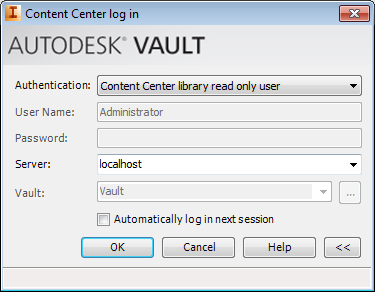
- Go to Application Menu
 ► Vault Server ► Log In.
► Vault Server ► Log In. 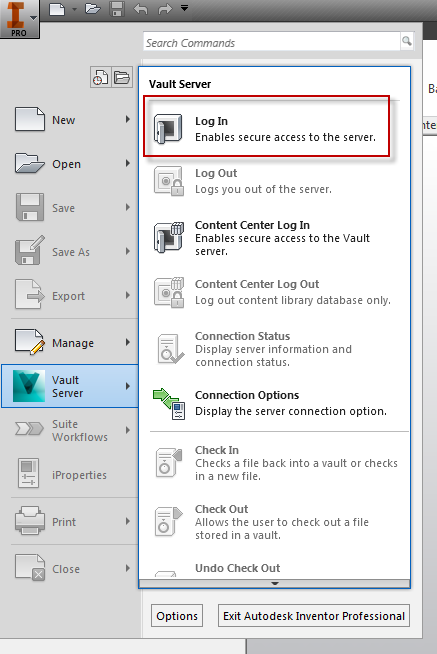
- Log into Vault.
Vault Office Add-in–Log In
To work with files that are stored in the vault, you must log into the vault database. If a vault has not been set up, contact your vault administrator.
- Select .
For Office 2007 and Office 2010, select Log In from the Autodesk Vault ribbon.
- In the Welcome dialog box, click Log In. Note: To turn off the Welcome dialog box so that it is not displayed each time you log in, turn off "Show this dialog at startup".
- Enter the user name and password assigned to you by your vault administrator.
- Enter the name of the computer where the server is installed, for example, SERVERNAME. If you do not know the name of the server, contact your administrator.
- Enter the name of the vault to which you have access. The names of the last several vaults that have been accessed are retained in the drop-down list. You can select the name of the vault from the list or click the expansion button to see the complete list of previously accessed vaults. If you do not know the name of the vault, contact your administrator.
- Select the Automatically login next session check box to sign in automatically next time.
- If you have a Microsoft Windows Active Directory account, you can log into the Autodesk Data Management Server using your Microsoft Windows user account credentials. Turn on the Windows Authentication check box.
- Windows Authentication is available only for Active Directory domains.
- If you are not using Windows Authentication, then you must have a valid Autodesk Data Management Server account.
- This option is not available for Autodesk Vault Basic. Note: If Windows Authentication is turned on, the User Name field displays the domain name combined with the Windows user name. Neither the user name nor the password can be changed.
- Click OK.
Outlook Vault Add-in–Log In
To work with files that are stored in the vault, you must log into the vault database. If a vault has not been set up, contact your vault administrator.
- Select Log In from the Vault ribbon.
- Enter the user name and password assigned to you by your vault administrator.
- Enter the name of the computer where the server is installed, for example, SERVERNAME. If you do not know the name of the server, contact your administrator.
- Enter the name of the database to which you have access. The names of the last several databases that have been accessed are retained in the drop-down list. You can select the name of the database from the list or click the expansion button to see the complete list of previously accessed databases. If you do not know the name of the database, contact your administrator.
- Select the Automatically login next session check box to sign in automatically next time.
- If you have a Microsoft Windows Active Directory account, you can log into the Autodesk Data Management Server using your Microsoft Windows user account credentials. Turn on the Windows Authentication check box.
- Windows Authentication is available only for Active Directory domains.
- If you are not using Windows Authentication, then you must have a valid Autodesk Data Management Server account.
- This option is not available for Autodesk Vault Basic. Note: If Windows Authentication is turned on, the User Name field displays the domain name combined with the Windows user name. Neither the user name nor the password can be changed.
- Click OK.
Revit Vault Add-in–Log In
Working with a vault allows files to be safely stored and tracks versions of your projects and files. To work with a vault, you must log into the Autodesk Vault Server. If a vault has not been set up, contact your vault administrator. To ensure a secure working environment, it is important to have unique user accounts.
Use the Log into Vault command to open and switch between vaults, users, and servers.
| Access | Click Log In on the Vault Ribbon. |
|
User name |
Enter the user name assigned to you by your system administrator. |
|
Password |
Enter the password assigned to you by your system administrator. |
|
Server |
Enter the name of the computer where the vault server is installed, for example, SERVERNAME. If you do not know the name of the vault server, contact your system administrator. |
|
Vault |
Specifies the name of the vault database you want to log into. If you do not know the name of the vault database, contact your system administrator. |
|
Automatically log in next session |
Sets the option to automatically log in to the specified vault without being prompted to enter User name, Password, Server and Database. |
|
Windows Authentication |
Sets the option to log into the data management server using Microsoft Windows user account credentials. For more information on Microsoft Windows authentication, see the server console help. |
|
OK |
Completes the log in to the vault operations you specified and closes the dialog box. |
|
Cancel |
Cancels the log in to the vault operation and closes the dialog box. |
Use the Log into Vault command to open and switch between vaults, users, and servers.
- In the Vault ribbon, click Log In.
- Enter the user name assigned to you by your vault administrator.
- Enter the password assigned to you by your vault administrator.
- Enter the name of the computer where the server is installed, for example, SERVERNAME. If you do not know the name of the Vault server, contact your system administrator.
- Enter the name of the Vault database you want to log into.
- Select the Automatically login next session check box to sign in automatically next time.
- If you have a Microsoft Windows Active Directory account, you can log into the Autodesk Vault Server using your Microsoft Windows user account credentials. Turn on the Windows Authentication check box. Note: This option applies only to Autodesk Vault Collaboration (2012 & 2013 only) and Autodesk Vault Professional editions.
- Windows Authentication is available only for Active Directory domains.
- If you are not using Windows Authentication, then you must have a valid Autodesk Vault Server account.
Note: If Windows Authentication is turned on, the User Name field displays the domain name combined with the Windows user name. Neither the user name nor the password can be changed. - Click OK.
If you do not know the name of the database to log on to, your user name, or your password, contact your vault system administrator.
All Other Add-ins–Log In
- Select Log In on the Vault ribbon to log in to the Vault Server.
- In the Log in dialog box, enter the user name and password assigned to you by your vault administrator.
- Enter the name of the computer where the server is installed.
- Enter the name of the vault to which you have access. The names of the last several vaults that were accessed are retained in the drop-down list. You can select the name of the vault from the list or click the expansion button to see the complete list of previously accessed vaults. If you do not know the name of the vault, contact your administrator.
- Select the Automatically login next session check box to sign into the server automatically the next time you start the application.
Log out of a Vault
Logging out of the Autodesk Data Management Server closes your connection to a vault. You can log back into the same vault using the same account or a different account or log into a different vault.
Stand-Alone Vault Client–Log Out
When you are done working in a vault or need to log into a different vault, log out of the Autodesk data management server.
- Select .

- In the Log Out Was Successful dialog box:
- Click Close.
- Click Log In to log back into Autodesk data management server.
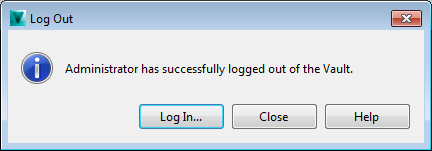
AutoCAD Vault Add-in–Log Out
Use the Log out of the Vault Command to log out of the vault and halt any vault-related services that may be running in the background. The vault-related commands no longer appear in the context menus, and the vault status icons are no longer visible in the External References palette when you are logged out of the vault.
- The Log out of the vault command is only available when you are logged in. Access the log out command from any of the following locations:
- In the Vault ribbon, click Log Out.
- At the command line, type vltlogout, and then press Enter.
- In the Log Out Was Successful dialog box:
- Click Close.
- Click Log In to log back into the vault.
Inventor Vault Add-in–Log Out
Logging out of Autodesk Data Management Server closes your connection to a vault. You can log back into the same vault using the same account or a different account or log into a different vault.
When you are done working in a vault or need to log into a different vault, log out of Autodesk Data Management Server.
- Select Log Out on the Vault Ribbon.
- In the Log Out Was Successful dialog box:
- Click Close.
- Click Log In to log back into Autodesk Data Management Server.
Outlook Vault Add-in–Log Out
When you finish working with a vault, log out.
- Select Log Out from the Vault ribbon.
- The Log out was successful dialog box indicates that you are no longer logged into the vault. Click Close to completely exit the vault, or Click Log In... to log back into the vault.
Revit Vault Add-in–Log Out
Use the Log out of the Vault Command to log out of the vault.
- The Log out of the vault command is only available when you are logged in. Access the log out command from the Vault ribbon, click Log Out.
- In the Log Out Was Successful dialog box:
- Click Close.
- Click Log In to log back into the vault.
Vault Office Add-in–Log Out
When you finish working with a vault, log out.
- Select Log Out from the Vault ribbon.
- The Log out was successful dialog box indicates that you are no longer logged into the vault. Click Close to completely exit the vault, or Click Log In... to log back into the vault.
All Other Vault Add-ins–Log Out
Logging out of the Vault Server closes your connection to a vault. You can log back into the same vault using the same account or a different account or log into a different vault.
When you are done working in a vault or need to log into a different vault, log out of the Vault Server.
- Select Log Out on the Autodesk Vault Ribbon.
- In the Log Out Was Successful dialog box:
- Click Close.
- Click Log In to log back into Vault Server.
Log in and Out of a Vault Video
This video shows you how to log in and out of a vault.