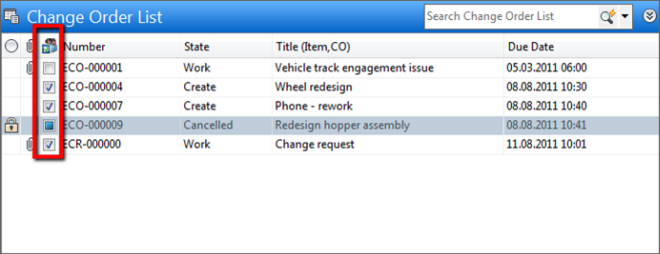User defined properties for change orders can be created in the Property Definitions dialog. These properties belong to the change order itself and not its contents.
- Select Properties from the Behaviors tab of the Vault Settings dialog.
- Create a new UDP and associate it to change orders.
All change orders (new or existing) will have this property associated with it and can be edited as desired. Editing the property can be done from the Edit command of the change order or from the Edit Properties dialog.
For more about editing change order properties, see Working with Properties.
Manage Change Order Properties
- Click Tools
 Administration
Administration  Vault Settings.
Vault Settings. - In the Vault Settings dialog box, click the Change Orders tab.
- Click Properties.
- Click New.
- In the New Property dialog box, enter a name for the new property.
- Select a property type from the Type list.
- Enter a value in the Initial Value text box.
- Select whether a value is required for this property from the Requires Value drop-down list.
- Click OK.
- To delete a user-defined property, select a property, and then click Delete. Deleting a Property does not remove it from change orders that have already been created.
- Click OK.
Customize Change Order Properties
You can define properties in addition to the default properties (Change Order Number, Change Order Title, and Description, and so on). An administrator must configure additional properties before they can be used.

Create Custom Change Order Properties
Follow these steps to configure additional change order properties.
- Log into Vault as an Administrator.
- Go to Tools > Administration > Vault Settings > Behaviors and click the Properties button.
- On the New (Property) dialog, enter a name for the property in the Name field.
- Select the data type for this property in the Type drop-down.
- In the Associations drop-down, select the Change Order check box to associate this property with changes orders.
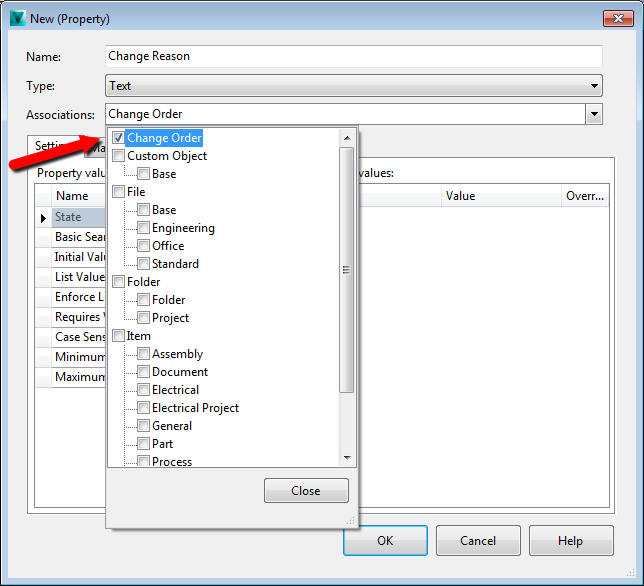
- Click Close.
- Click OK to create the new change order property.
The property is now available for all change orders.
Understanding Review Status
This is a special property that shows the state of items associated with change orders. The state is shown in the main Change Order List pane and has three possible settings:
-
 Checked - Associated items are in Review, Released, or Obsolete states.
Checked - Associated items are in Review, Released, or Obsolete states. -
 Unchecked - Associated items are in Work in Progress state or there are no associated items.
Unchecked - Associated items are in Work in Progress state or there are no associated items. -
 Undetermined - Change order closed or cancelled
Undetermined - Change order closed or cancelled