Confronta e modifica: riferimenti
Confronta e modifica può essere applicato a più Setup oppure operazioni del percorso utensile.
Nell'area di lavoro Produzione del Browser, selezionare più Setup oppure operazioni del percorso utensile, tenendo premuto il tasto Ctrl mentre si fa clic su un singolo elemento. È anche possibile selezionare un intervallo: selezionare il primo elemento, tenere premuto il tasto Shift e selezionare l'ultimo elemento.
Visualizzare i relativi contenuti in un'unica finestra di dialogo. Con più elementi selezionati nel Browser, fare clic con il pulsante destro del mouse sopra la parte superiore e scegliere Confronta e modifica come illustrato nell'immagine seguente.
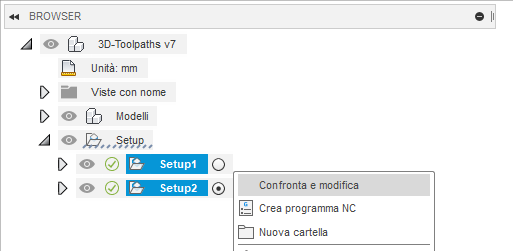
Visualizzato con due Setup selezionati, Confronta e modifica è selezionato dal menu a comparsa.
Viene visualizzata la finestra di dialogo Confronta e modifica ed elencati tutti i parametri, visualizzati su righe separate. Ciascuna delle operazioni selezionate viene visualizzata nella rispettiva colonna. La colonna Modifica tutto consente di vedere se tutte le impostazioni di un parametro contengono lo stesso valore, se sono diverse o se sono non modificabili.
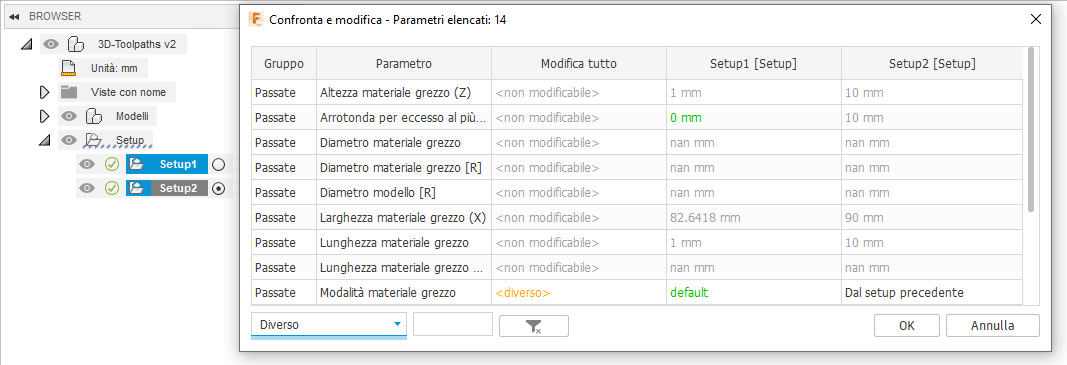
Confronta e modifica applicati ai Setup.
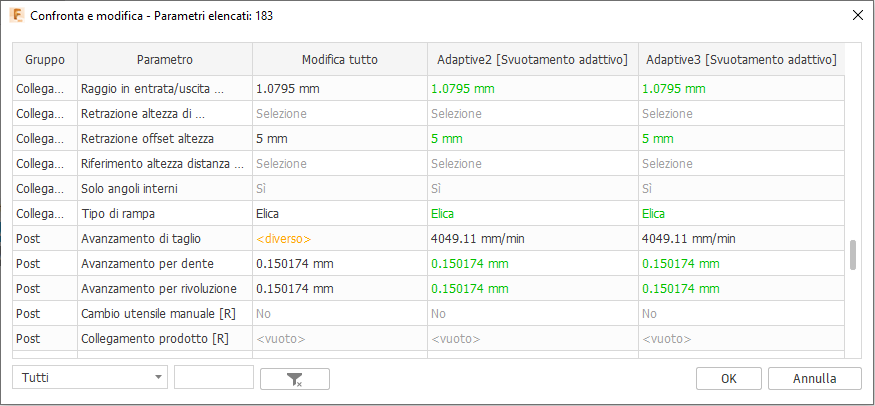
Confronta e modifica applicato ai percorsi utensile.
Facendo clic su uno qualsiasi dei valori modificabili nella colonna relativa ad un'operazione, o nella colonna Modifica tutto, è possibile modificare il valore. Se si fa clic su OK viene richiesto di confermare le modifiche e quindi salvare i valori; le operazioni interessate vengono quindi rigenerate.
Le impostazioni dell'utensile non possono essere modificate in Confronta e modifica. Accedere alla Libreria utensili dopo aver chiuso Confronta e modifica per apportare eventuali modifiche agli utensili.
Controlli dei filtri
Nelle operazioni selezionate sono disponibili diversi parametri visibili. Se si sta cercando un parametro specifico, è possibile utilizzare i Filtri mostrati in basso a sinistra nella finestra di dialogo. Per default, tutti i parametri vengono visualizzati.
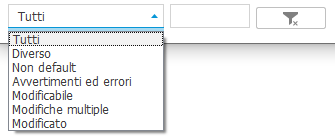
- Diverso Solo i parametri in cui il valore di un'operazione differisce da una o più delle altre operazioni.
- Non default Parametri in cui i valori sono stati modificati rispetto al valore di default.
- Avvertimenti ed errori Parametri in cui il valore immesso ha generato un avviso o un errore. Inoltre, se si fa clic su OK vengono visualizzati eventuali messaggi di errore.
- Modificabile Parametri che è possibile modificare, ovvero non parametri disattivati o di sola lettura.
- Modificato Parametri il cui valore è stato modificato all'interno della finestra di dialogo Confronta e modifica.
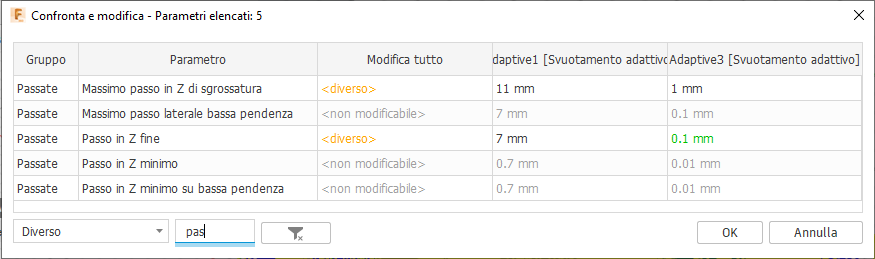
Visualizzazione di parametri diversi e contenenti la parola step.
Facendo clic sull'icona accanto alla casella di testo, il filtro corrente viene cancellato e viene ripristinato il filtro Tutti.
Colori ed evidenziazioni
Per distinguere più facilmente i diversi stati dei parametri, i valori e le righe dei parametri vengono colorati ed evidenziati in base al relativo stato.
 Valore di default: testo di colore verde
Valore di default: testo di colore verde
 Valore non di default: testo di colore nero
Valore non di default: testo di colore nero
 Modificato: grassetto e di colore blu
Modificato: grassetto e di colore blu
 Disabilitato o di sola lettura: grigio
Disabilitato o di sola lettura: grigio
 Differenza: tratteggiato arancione (strisce). La colonna Modifica tutto contiene
Differenza: tratteggiato arancione (strisce). La colonna Modifica tutto contiene <different>
 Avvertimento: testo di colore arancione
Avvertimento: testo di colore arancione
 Errore: testo di colore rosso
Errore: testo di colore rosso