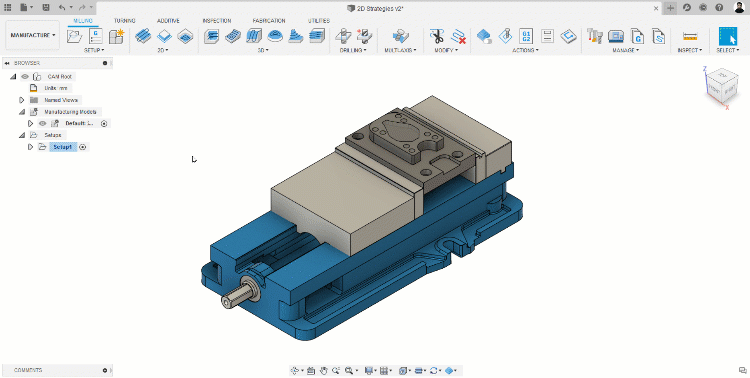Esempio: aggiunta di un'attrezzatura di supporto e chiusura di una superficie
L'esempio seguente mostra come aggiungere un'attrezzatura di supporto ad un modello di produzione, per poi aggiungere una patch ad una superficie per generare il percorso utensile desiderato.
Per seguire l'esempio, creare un progetto e salvare i seguenti file di esempio in una cartella di propria scelta:
- Strategie 2D: Pannello dati > area Esempi > Esempi CAM > Strategie 2D (non selezionare Strategie 2D - Complete).
- Morsa generica: Pannello dati > area Esempi > Esempi CAM > Attrezzatura di supporto > Morsa generica.
Aggiunta di attrezzatura di supporto ad una parte
Aprire il file Strategie 2D e accedere all'area di lavoro Produzione.
Nella barra degli strumenti, dal menu a discesa Setup, fare clic su Crea modello di produzione per creare un modello di produzione. Il nodo Modelli di lavorazione contenente un modello di lavorazione viene visualizzato nel browser.
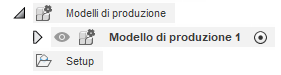
Nel browser, fare clic con il pulsante destro del mouse sul modello di produzione (Modello di produzione 1) e selezionare Crea Setup dal modello di lavorazione. Viene visualizzata la finestra di dialogo Setup e il modello di produzione viene specificato automaticamente come geometria del modello considerata per il calcolo del percorso utensile.
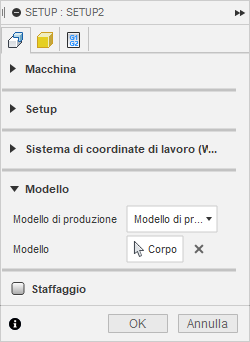
Fare clic su OK per creare il setup.
Nel browser, fare doppio clic su Modello di produzione 1 per modificare il modello di produzione. La modifica del modello di produzione consente di accedere ad un ambiente contestuale in cui sono disponibili gli utensili di progettazione più comuni.
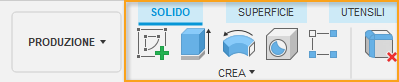
Nella barra degli strumenti contestuale dell'ambiente, selezionare Inserisci > Inserisci derivazione per iniziare ad aggiungere la morsa al modello di produzione. Viene visualizzata la finestra di dialogo Seleziona origine.
Nota: Non è attualmente possibile inserire l'attrezzatura di supporto direttamente in un modello di produzione tramite il pannello dati. Utilizzare invece il flusso di lavoro Inserisci derivazione.Individuare la posizione in cui è stata salvata la morsa generica e fare clic su di essa per specificare il file in cui si desidera ricercare la derivazione.
Fare clic su Seleziona. Viene aperto il file contenente la morsa ed è possibile selezionare i corpi o i componenti che si desidera derivare.
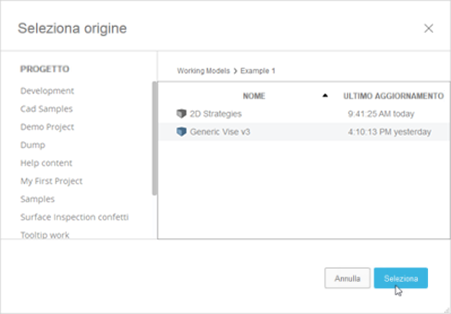
Nel browser, selezionare i tre componenti: Base:1, Rear Jaw:1 e Front Jaw:1. Nella finestra di dialogo Deriva vengono visualizzati tre componenti.
Nota: Quando si selezionano degli oggetti nell'area grafica, questi vengono importati come corpi. Quando invece vengono selezionati dal browser, vengono importati come componenti.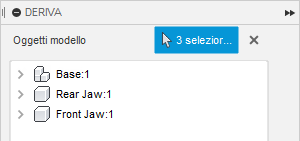
Fare clic su OK. La morsa viene aggiunta al modello di produzione. Ora, la parte e la morsa vengono entrambe considerate come un unico modello di produzione.
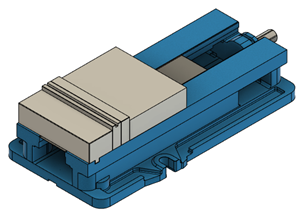 Nota: Inizialmente la morsa potrebbe coprire la parte nell'area grafica. Nei passaggi successivi, si posizionerà la parte nella morsa.
Nota: Inizialmente la morsa potrebbe coprire la parte nell'area grafica. Nei passaggi successivi, si posizionerà la parte nella morsa.
Orientare la morsa e specificare uno staffaggio nel setup
Per la produzione, la morsa aiuta a fornire una rappresentazione visiva quando si programmano le operazioni e, cosa più importante, permette anche a Fusion di sapere quali elementi evitare durante la generazione dei percorsi utensile.
Mentre è ancora attivo l'ambiente contestuale, nella barra degli strumenti, selezionare Modifica > Sposta/Copia per iniziare ad orientare la morsa.
Nella finestra di dialogo Sposta/Copia, dall'elenco Sposta oggetto, selezionare Componenti.
Nel browser, selezionare Base:1, Rear Jaw:1 e Front Jaw:1, quindi posizionare la morsa in modo che la parte si trovi vicino alla ganascia più piccola della morsa, quindi fare clic su OK.
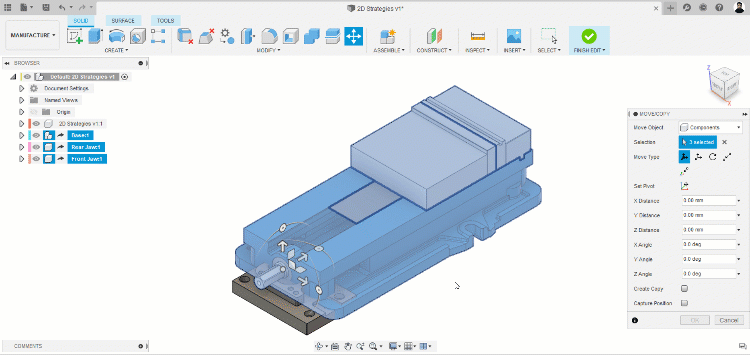
Nella barra degli strumenti, selezionare Modifica > Sposta/Copia e spostare la Front Jaw:1 in modo che si blocchi sulla parte (visivamente), quindi fare clic su OK.
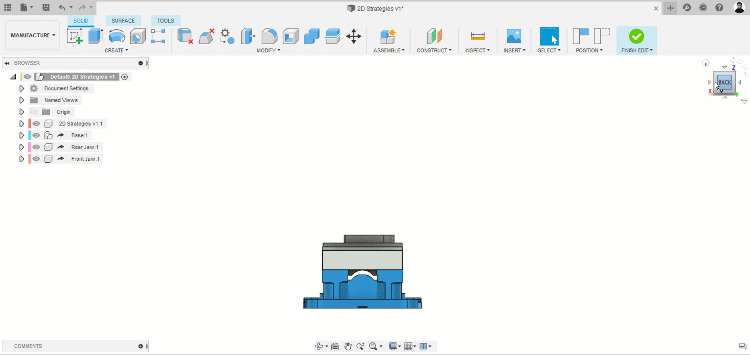 Nota: È possibile utilizzare i giunti per fissare in modo accurato una parte. Ai fini di questo esempio, è sufficiente un'approssimazione visiva per assicurarsi che la parte sia bloccata.
Nota: È possibile utilizzare i giunti per fissare in modo accurato una parte. Ai fini di questo esempio, è sufficiente un'approssimazione visiva per assicurarsi che la parte sia bloccata.Nella barra degli strumenti, fare clic su Termina modifica per uscire dall'ambiente contestuale.
Nel browser, fare clic con il pulsante destro del mouse su Setup1 e selezionare Modifica. Sebbene la morsa e la parte siano ora un unico modello di produzione, è necessario che il setup riconosca la morsa come staffaggio.
Nella finestra di dialogo Setup, attivare il gruppo Staffaggio e selezionare Base:1, Rear Jaw:1 e Front Jaw:1 dal browser.
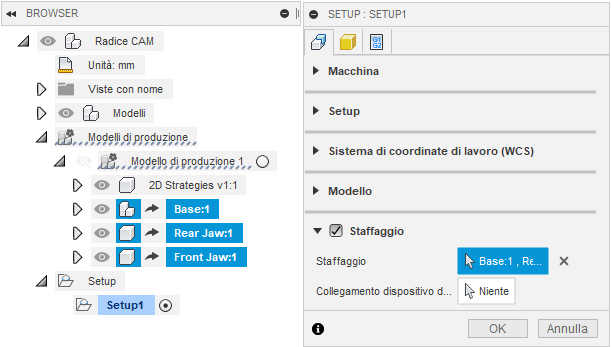
Nella finestra di dialogo Setup, fare clic su OK. La morsa è ora aggiunta al setup come staffaggio, in modo che qualsiasi percorso utensile all'interno del setup la eviti.
Chiusura di superfici per la generazione del percorso utensile
Nella barra degli strumenti dell'area di lavoro Produzione, fare clic su Fresatura > 3D > Parallelo per generare un percorso utensile parallelo.
Selezionare l'utensile 13 - 6mm L30mm (fresa torica) disponibile nell'area libreria di Fusion > Esercitazione - Unità metriche nella libreria degli utensili.
Dalla scheda Geometria, nell'elenco a discesa Boundary di lavorazione, scegliere Selezione, quindi selezionare il bordo superiore della parte come boundary di lavorazione. Questa operazione limita il calcolo del percorso utensile all'area all'interno di questa boundary.
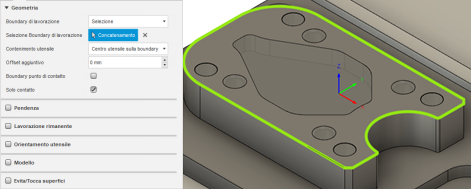
Fare clic su OK per generare il percorso utensile. Come risultato della tasca e dei fori sul modello, il percorso utensile scompare nel modello. Poiché le aree in cui scompare non sono ancora state lavorate, esiste il rischio di rompere l'utensile o di danneggiare la parte. Per generare il percorso utensile desiderato, è necessario chiudere queste superfici.
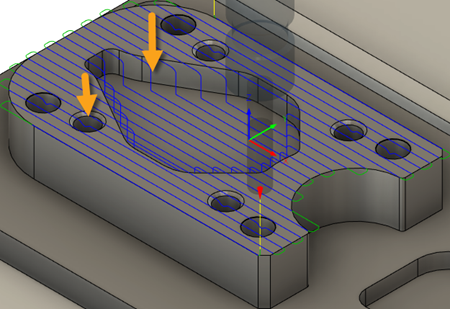
Nel browser, sotto al nodo Modelli di produzione, fare doppio clic su Modello di produzione 1 per accedere all'ambiente contestuale.
Nel browser, posizionare il cursore del mouse su 2D Strategies v1:1 in modo che venga visualizzato il pulsante Attiva componente, quindi fare clic su di esso per attivare il componente.
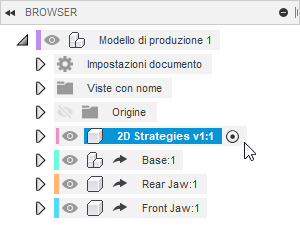 Nota: L'attivazione del componente significa che le modifiche apportate alla parte vengono aggiunte alla struttura del browser sotto 2D Strategies v1:1 anziché al livello principale (Modello di produzione 1). Ciò è utile per gli assiemi che contengono più componenti, in quanto le modifiche pertinenti sono contenute nella struttura del browser del componente, in modo da essere facilmente individuabili.
Nota: L'attivazione del componente significa che le modifiche apportate alla parte vengono aggiunte alla struttura del browser sotto 2D Strategies v1:1 anziché al livello principale (Modello di produzione 1). Ciò è utile per gli assiemi che contengono più componenti, in quanto le modifiche pertinenti sono contenute nella struttura del browser del componente, in modo da essere facilmente individuabili.Nella barra degli strumenti, fare clic sulla scheda Superficie > gruppo Crea > comando Delimita, quindi applicare la patch ai fori e alla tasca nell'area superiore della parte, come illustrato. Se viene visualizzata una finestra di dialogo che informa che alcuni componenti sono stati spostati, fare clic su Acquisizione della posizione.
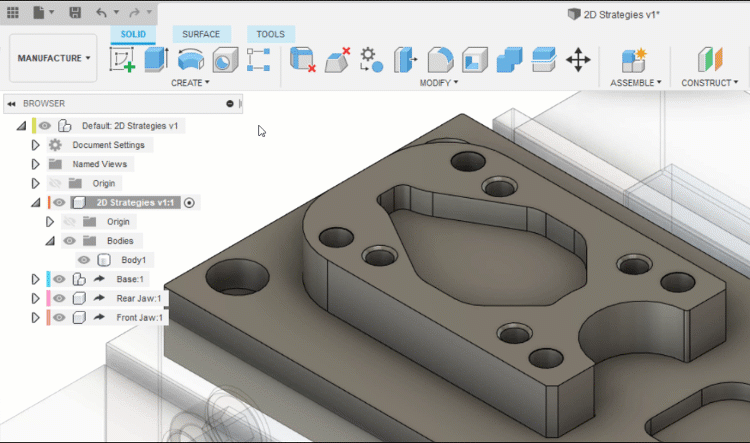
Nella barra degli strumenti, fare clic su Termina modifica per uscire dall'ambiente contestuale. Quando si torna all'ambiente di produzione, si può notare che il percorso utensile parallelo in Setup1 non è stato invalidato. Questo perché è necessario comunicare alla strategia parallela che sono state aggiunte superfici da prendere in considerazione.
Nel browser, fare clic con il pulsante destro del mouse sul percorso utensile parallelo e selezionare Modifica.
Nella scheda Geometria, attivare il gruppo Modello e selezionare le patch aggiunte in precedenza. Devono essere presenti 9 facce selezionate tutte insieme come superfici del modello.
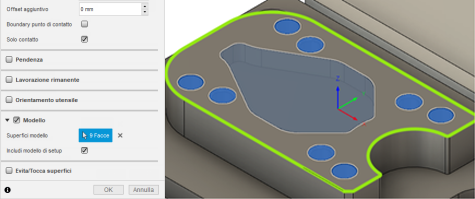
Fare clic su OK per rigenerare il percorso utensile. Come risultato, fori e tasche non interrompono più percorso utensile e si ottiene così il percorso desiderato.
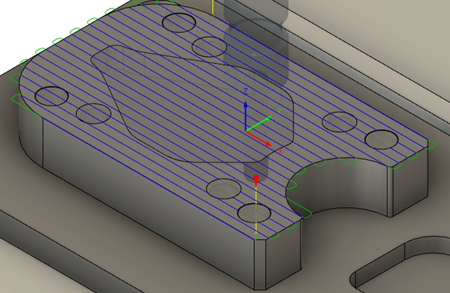
In breve, questo esempio mostra come utilizzare il modello di produzione per aggiungere attrezzature di supporto (una morsa) ad una parte, per poi aggiungere patch alle superfici per ottenere il percorso utensile desiderato. Le patch sono state aggiunte al modello di produzione ma non selezionate come parte del setup, analogamente alla morsa. Di conseguenza, la morsa viene considerata per ciascun percorso utensile generato. Al contrario, le superfici vengono considerate solo quando le si seleziona come superfici del modello per ciascun percorso utensile.
Se si desidera che ogni geometria venga automaticamente presa in considerazione per ogni generazione del percorso utensile, allora lo si può aggiungere al gruppo Modello nella finestra di dialogo Setup.
Le modifiche apportate a questo modello di produzione (aggiungendo la morsa e chiudendo le superfici) ottimizzano la programmazione delle operazioni nell'area di lavoro di produzione lasciando immutati i dati di progettazione. Se ora si passa all'area di lavoro Progettazione, viene visualizzata la parte di produzione originale.